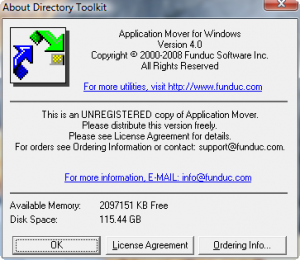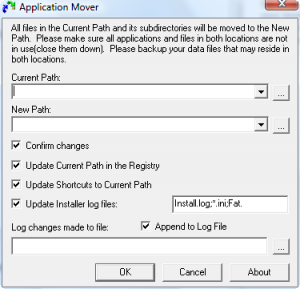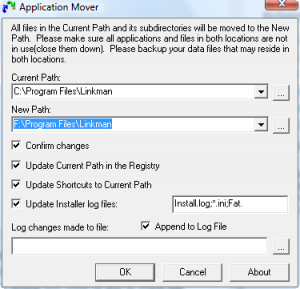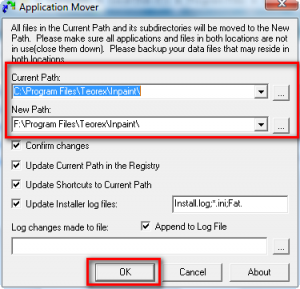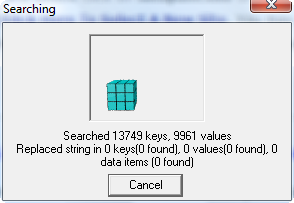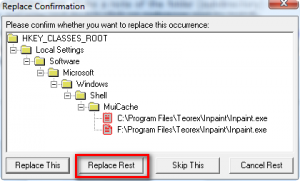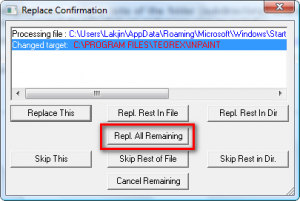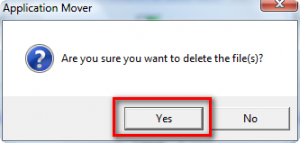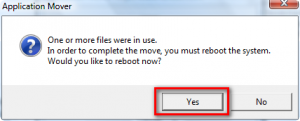Background
Okay I knew about this method for a while now, but never really had a chance to test it out. Well recently I had decided that it is time to reformat my Windows partition because it was getting filled with too much junk. The only problem was that I was going to lose 3 months+ of giveawayoftheday software! So I decided to put my ‘method’ to the test and see if it would allow me to keep my giveaway programs across the reinstall.
What you need
- A partition manger (Windows partition manager will do).
- Application Mover.
- Time.
- Patience.
Some Assumptions
This method is assuming that you are reformatting your Windows partition and installing the same OS on that partition after you reformat. Also, the partition must have the same letter designation before and after the reformat, i.e. C:/.
Some Cautions
- This method will in no way gaurauntee that you will be able to successfully use your giveaway of program after you have reformatted. If your program will work depends on the program and how the developer coded it. So far, I have a 66.66% success rate with this method.
- Application Mover is a shareware program that limits you to 10 program ‘moves’. I figured out a work around this limitation (a way to reset the limit once you reach it), but I was not willing to use it (damn self conscience) and I am not willing to share it – that would be unethical =D (if the developer of Application Mover is reading this, please contact me and I will explain the work around so you can get it fixed). If you are not willing to purchase a license for Application Mover (it is only $15), pick and chose the 10 applications you want to keep before we go any further.
The Good Stuff: How to keep your programs across a reinstall
This method been tested on Vista Home Premium 32-bit. It should work for Vista and XP, 32 and 64 bit users, but use this at your own risk – I am not responsible for any lose but I will take credit for any gain =D.
First thing you need to do is open up Windows Partition Manager (“Disk Management”). You can also use any other partition management tool that you desire. Shrink your Windows partition if you have no free space left. How much you will shrink your Windows partition depends on how big, in total, are the programs that you decided to keep. 5 GB should be enough for most people. With that 5 GB of free space create a new partition in NTFS format. Name your partition whatever you please. Something like Programs could be appropiate – I have my partition named “Important Files”.
Next download Application Mover.
Install and run AM (Application Mover).
When you run AM, you will be prompted with this (assuming you did not buy the software):
Click “OK”. You should then be brought to the ‘main’ screen of the program:
The only thing that concerns us is the “Current Path” and “New Path”. Sure the other settings are important, but leave them at default…we don’t need to mess with them. “Current Path” is where the program you are trying to move is located. “New Path” is where you want to put it. Click the “…” button next to “Current Path” and browse to the location where the program you want to move is located. For example, if I want to move Linkman Pro (which I did btw =D), I would find the folder “Linkman” and chose it. Since I installed Linkman Pro under Program Files, I would go to C:/Program Files/ and select on “Linkman” which is the folder where Linkman Pro is installed. Then for “New Path”, copy and paste what is in the box for “Current Path” but replace the partition letter, i.e. C:/, with the partition letter for your new partition, i.e. F:/ (assuming your new partition is designated F:/):
At this point some of you may be thinking must we place the program in the same location on the new partition as we did on the old. No you do not have to – in fact you don’t even need to name the folder the same thing. But for simplicity’s sake, lets just keep it that way. If you have enough computer knowledge and are confident in your skills, by all means, change whatever you want.
Ok so, after you are done with that, click “OK”. The program will start to do its thing. It will scan the folders and start moving files. On the way you may be prompted to replace some files. Be sure to replace all of them. Every time you are prompted, select “Replace” or “OK” – if you don’t your program might run into problems later on. At the end it will ask you if you are sure you want to delete your files. Hit “Yes”. If you get an error after that, don’t worry about it. In the end it will prompt you to restart your computer. Do so. After you have rebooted, open up your new partition and see if the program was successfully moved. If so, well done. If not…try again. Keep repeating the same process until you have all your programs moved into the new partition.
Here are screenshots of an example of me moving InPaint:
After you have moved all your applications into the new partition, you should be ready to reformat your Windows partition. Be sure not to format the partition that holds your programs when you are reformatting or else you will lose all your programs! After you have installed Windows and you get back to your desktop, you can, if you want, move the programs out of your partition (i.e. F:/) and move them back into your Windows partition (i.e. C:/) if you want. Or you can just leave them in the F:/ partition like I did.
Does this actually work?
As I mentioned above, sucess rate is not 100%. I have had a 66.66% sucess rate. I moved 9 programs into my F:/ partition before I reformatted my C:/ (Windows) partition:
- PDF to HTML
- PDF to Image
- PDF to Text
- PDF to Word
- Linkman Pro
- Edraw Max
- Wondershare Photo Collage Studio
- InPaint
- AVS Video Editor
Out of all of those, AVD Video Editor, Wondershare Photo Collage Studio and InPaint all had either errors or were unregistered when I tried to run them from my F:/ partition after I reformatted my C:/ partition and installed Windows. The rest have been working perfectly so far. 6/9 = 66.66% success! And somehow, by stroke of luck, InPaint was offered by GOTD today so I had a chance to get it back after my reformat =).
TIP: For some programs, the developer enable you to use the provided registration code to activate the programs after the giveaway date. If you keep the registration codes in hand, you may be able to reinstall some of the giveaways after you reformat. YMMV. I am not giving out any registration codes, sorry!

 Email article
Email article