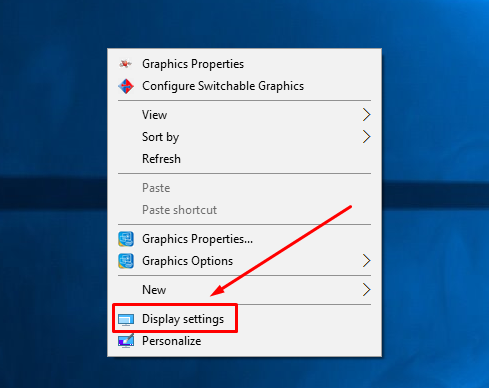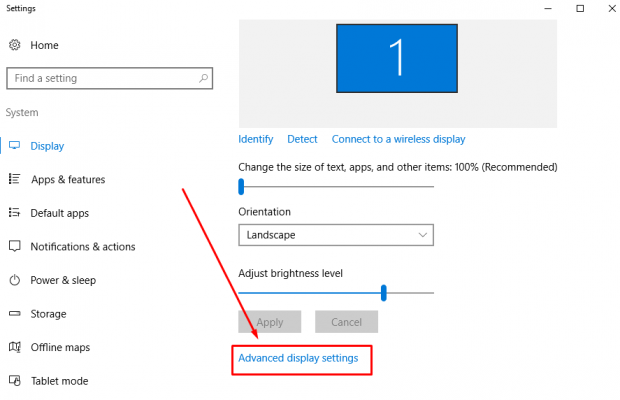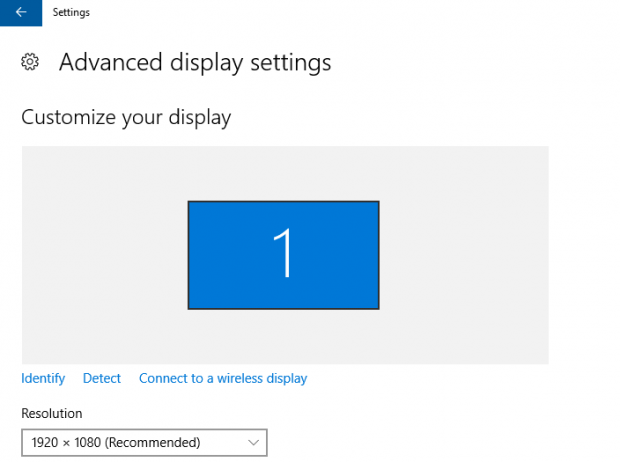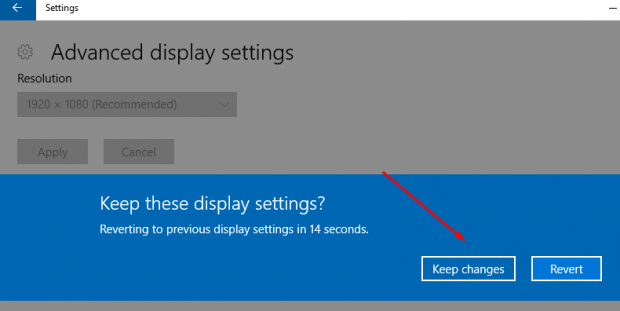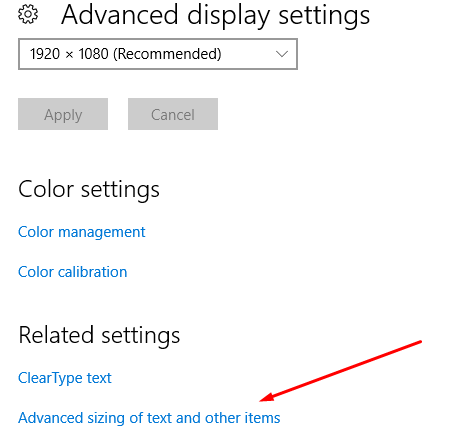The reasons for wanting to have multiple monitors setup on the computer are not always straightforward enough for people to be able to understand what it is all about automatically. Having more than one monitor on a computer (or dual monitors as they are commonly referred to as) are what many people use to help them be more productive. It’s the simple notion that being able to see multiple ideas at once increases the ability to do certain tasks.
I can understand that. As someone who writes a significant amount of content most days of the week online, most of what I create requires a certain degree of research before I start punching the keys so that I know what I’m talking about before I punch them. Using two—or even three—monitors can allow me to have several web pages open so I can view them without having to touch the mouse and click on another tab. That makes researching a heck of a lot easier.
There are also many other reasons why having dual monitors on your desk is the better way to go about your business. Think gaming for example where you can have a car racing game that allows you to be completely immersed in the racetrack with the angles looking so much wider that it almost gives the proper vision of what it would look like if you were racing on the track itself. Racing games have always been one of the best games you can play for mimicking reality because the way we play them is so authentic. However, one of the things that isn’t perfect is trying to reduce everything onto one screen (unless you have a huge TV). Dual monitors would tackle that problem.
How To Set Different Screen Resolutions For Dual Monitors In Windows 10
Right-click anywhere on the desktop background and then click on the Display settings.
Click on the Advanced display settings at the bottom.
If you have your both monitors plugged in, it will show up on the screen with a picture of two monitors.
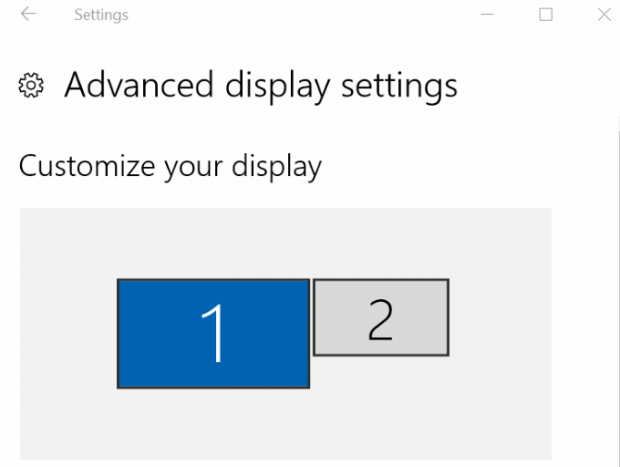 Likewise, if you only have one monitor connected, you only see one.
Likewise, if you only have one monitor connected, you only see one.
Click on the Resolution drop-down menu that is available beneath the image of the monitor.
Windows gives you a recommended resolution by default. That default option is the way the operating system has detected is the best resolution that your computer can hardware can handle. However, if you want to change the resolution from the recommended option—or the top option—you can do that by selecting any of the other resolutions available from the drop-down menu. Some people like to have a particular resolution that they think fits the size of the display better.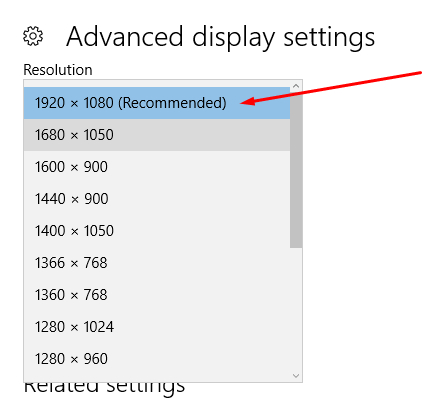 After making your selection, the Windows OS puts it into action right away so you can see the changes you have made. It’s here where you then need to confirm the change you made by clicking on the Keep changes button or go back to the drop-down menu to select another option by clicking on the Revert button.
After making your selection, the Windows OS puts it into action right away so you can see the changes you have made. It’s here where you then need to confirm the change you made by clicking on the Keep changes button or go back to the drop-down menu to select another option by clicking on the Revert button.
There are also several other changes you can make from the Advanced display settings menu. One of the ones that people I know like to change is the Advanced sizing of text and other items—but you can choose from any other options from the list, including the chance to change how the colors look.
If you clicked on the button for changing the size of the text, you then get directed to the following page where you need to click on the drop-down menu that is displaying a number (typically the numerical 9 by default) as that is where the font sizes can be found.
Once you’ve made the selection for the font size, click on the Apply button.
 That is everything you need to change the screen resolution of the monitors when you have more than one of them connected to the computer.
That is everything you need to change the screen resolution of the monitors when you have more than one of them connected to the computer.

 Email article
Email article