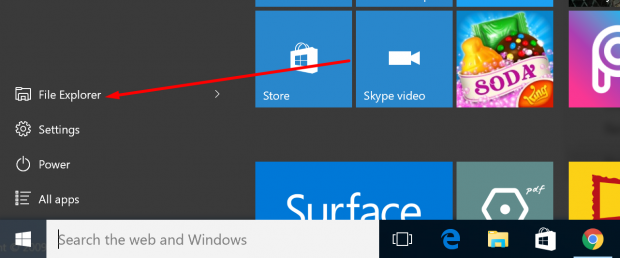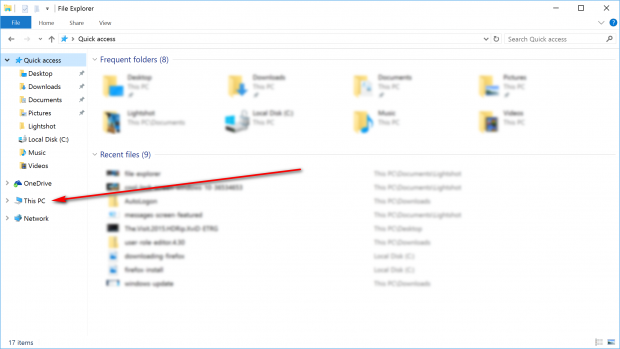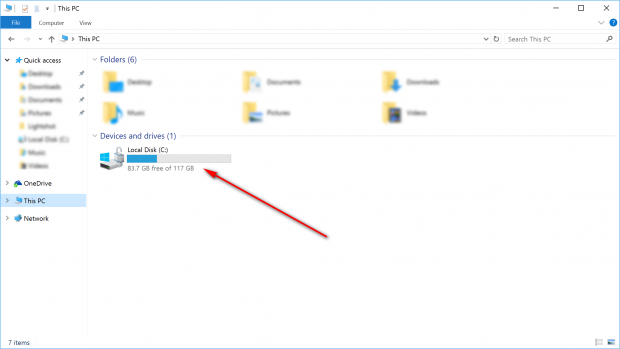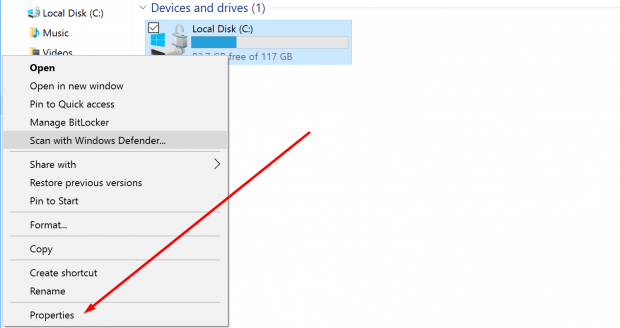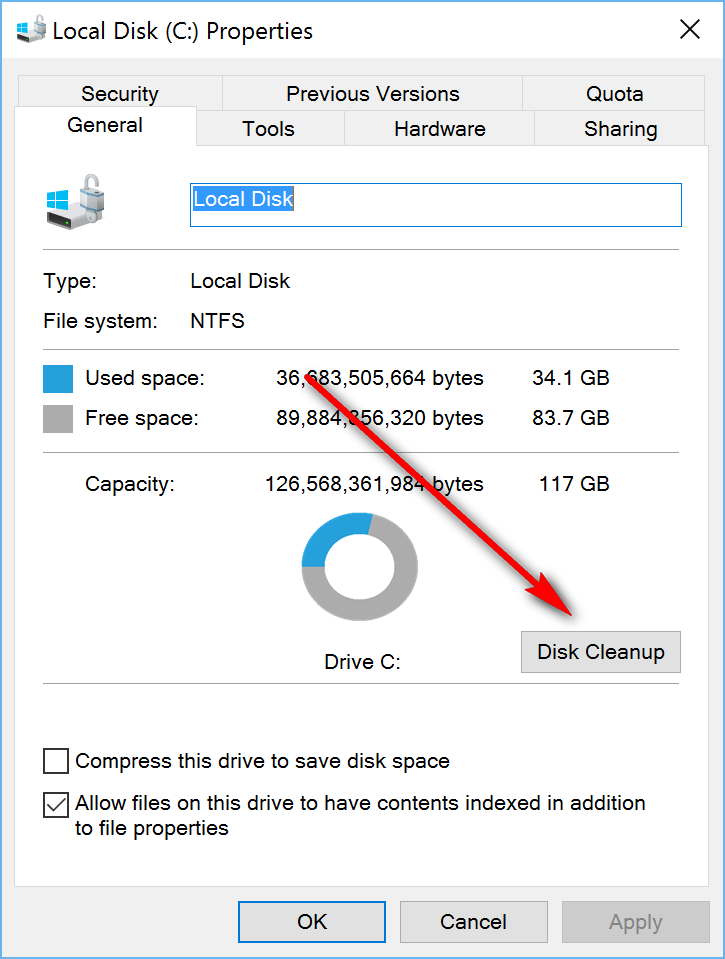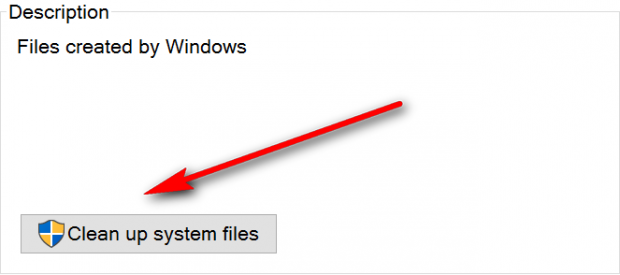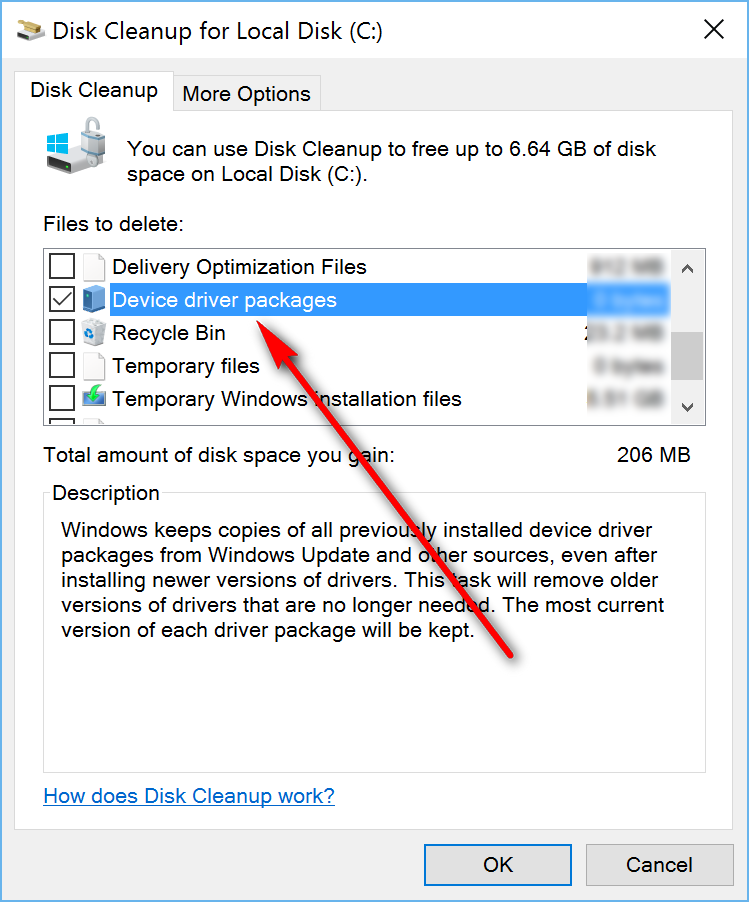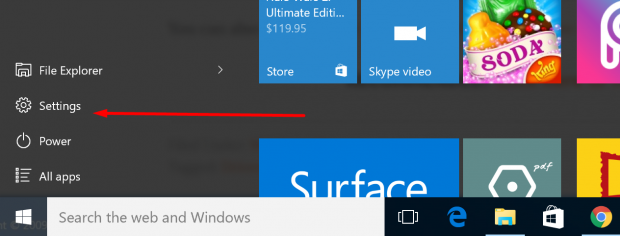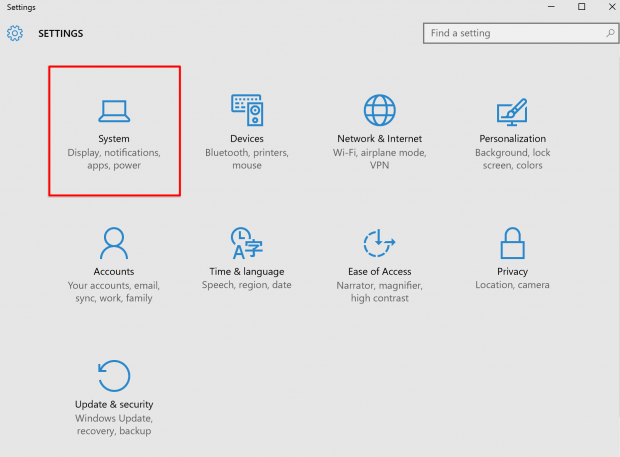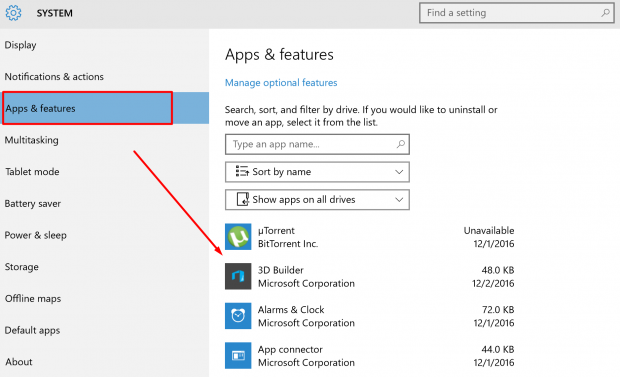These days we are starting to find some great gadgets available that look fantastic but sometimes the prices for them are so high we need to spend a few days thinking whether or not it’s going to be worth it. Gadgets also often come with several versions of the same gadget differentiated by specs and then subsequently the price.
One of the features that you pay more money for is space. Often people would buy a device with more space than they really need if they knew how to stop using up so much unnecessary space on the disk.
As we use our gadgets, over time they can build up temporary files and unwanted files that don’t need to be there. These files don’t remove themselves, and thus if you don’t perform maintenance on the computer, you can soon find yourself running out of space.
Device drivers aren’t typically things that use up copious amounts of space, but they do use up space nonetheless. Space that you could be using for something else or just having the free space to take the stress away from the hardware. It’s always a good thing to delete all files that are no longer needed, and drivers are one of the more common packages for people to install on computers.
Deleting old driver packages in Windows 10
Click on the “Start” menu (Windows icon) available from the left side of the taskbar and then click on the “File Explorer” option from the left pane.
Click on “This PC” from the left side pane.
Doing so results in the “C: drive” becoming available under the “Device and drivers” section as you can see in the image below.
Right-click on the “C: drive” and then click on the “Properties” option from the menu.
Click on the “Disk Cleanup” button that is available in the section that shows you the Capacity of the drive. (There is no need to change any of the other options within the Properties.)
Click on the “Clean up system files” option from the Description area.
Click the button if it asks you it wants to calculate the amount of space it can free up. When that is complete, you can then scroll down the list until you see the Device driver packages box. Make sure that box is checked with a tick so that when you run the Disk Cleanup utility, it will clean those drivers and get rid of them.
Click on the “OK” button down below and then wait for the Disk Cleanup, including the Device driver packages is complete.
That is all you need to delete the old driver packages from the computer. Sometimes people can install more than the drivers on the computer when all they wanted to install was the drivers because OEMs and manufacturers enjoy offering firmware flashing tools and other things alike that they make from the official websites, so you download other things they want on your computer at the same time you get the drivers.
If you don’t want the drivers on the computer at all and think you may have installed one of those programs, you can quickly delete them from the computer also.
Click on the “Start” menu again from the left side of the taskbar and then click on the “Settings” option from the left side pane.
Click on the “System” button from the Windows settings screen.
Click on the “Apps and features” from the left side pane and then scroll down the right section of the screen where it lists the apps and features until you find the name of the program you installed.
Once you have found the program that you installed to get the drivers on the computer, click on it and then choose the “Uninstall” option that presents itself directly beneath the program.
That is all you need to have deleted old drivers and old driver programs that are no longer wanted when running a version of the Windows 10 operating system. All version of the Windows 10 OS to date can follow the guide and have the drivers and its programs removed.

 Email article
Email article