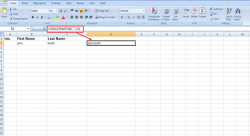 Ever wanted to combine text from multiple cells into one cell in Excel? When you have a large Excel sheet and you want to combine text from multiple cells into one cell, you don’t have to keep on entering those values into the cell manually anymore. There is an easy option for it. The option we are talking about is called “Concatenate” the cell.
Ever wanted to combine text from multiple cells into one cell in Excel? When you have a large Excel sheet and you want to combine text from multiple cells into one cell, you don’t have to keep on entering those values into the cell manually anymore. There is an easy option for it. The option we are talking about is called “Concatenate” the cell.
What Does Concatenating a Cell Mean?
Concatenating a cell means combining a cell with another. It is a fancy name for combining or joining. In Excel, there is a function named Concatenate. This function combines texts from multiple cells into one cell in Excel. Say for example, in your worksheet, there are fields like First Name, Last Name, etc. Now, suppose you want to combine both these into one single cell. Using the concatenate function, you can combine the values from the First Name and Last Name into one cell in Excel.
Steps to Combine Text from Multiple Cells into One Cell in Excel
- The first step to combine text from multiple cells into one cell in Excel is to go to the cell where you need to concatenate.
- Now type the function “= CONCATENATE (B2,C2)”.
- Here B2 and C2 are the arguments for the function concatenate. It is the name of the cells that we need to combine. So, in our example, B2 contains First Name and C2 contains Last Name. We want to combine text from multiple (i.e. these two) cells into one cell on our Excel spreadsheet.
- Actually, there are two methods to enter the cell name, one is you can type it manually if you know the cell name and how to put it and separate each one by a comma. Or else after giving the function name and opening the parentheses, go to the respective cells and click. Make sure you put a comma to separate each cell. Now close the parentheses.
- Once you are done with entering the data in the function, the next step is to press the “Enter” button.
- Now, you can see that the function has combined the values from the cells ‘First Name’ and ‘Last Name’ and put it in the new cell. But, here you can see that there is no space between First Name and Last Name (example: JohnSmith). That’s because in the function we have not given instructions to provide a space between the cells =CONCATENATE (B2, C2).
- So, to resolve the issues of spacing when we combine text from multiple cells and need to put a space in between the information, we need to include the instruction in our formula, i.e., =CONCATENATE (B2,” “,C2). Now press enter.
- Now you will see that in the new cell, the result is displayed with a space (John Smith).
You don’t need to type this function in all the remaining columns for those cells to combine text from multiple cells i.e. (the First Name and Last Name), just select the cell where you have put the function, now you can see the “Fill Handle” (the small square shaped end that is there in the lower right corner of the cell you have selected), now move the cursor to fill the handle till it becomes a plus sign and now click and drag where you need the function to be copied. That’s all.
Conclusion
To combine text from multiple cells into one cell in Excel is easy with the Concatenate function. You just have to do it once or twice to become an expert in it.

 Email article
Email article



