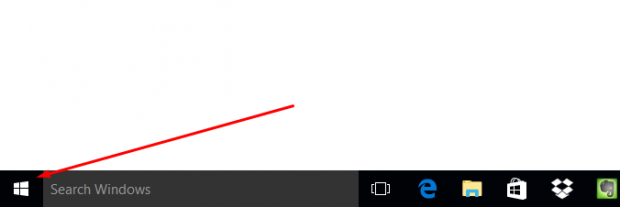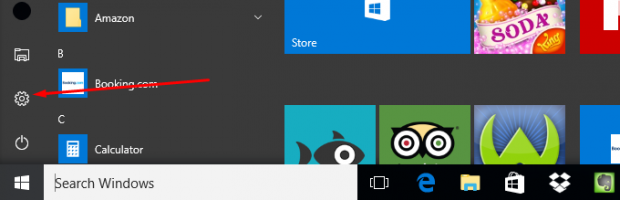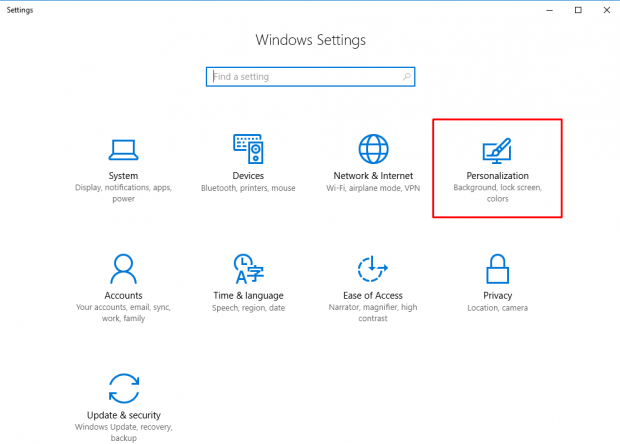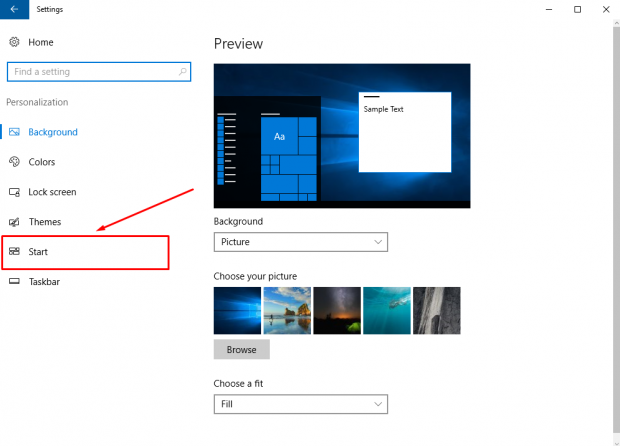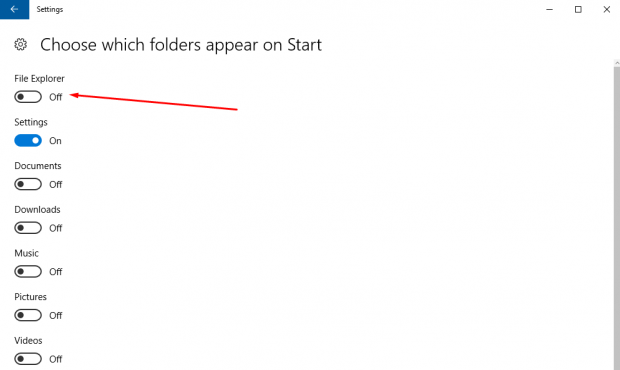There are two main folders available from the Windows start menu by default: the Settings folder and the File Explorer folder. They are there because generally speaking those are the ones that are your gateway to most things that you want to get access to on the Windows 10 operating system that doesn’t involve tiles. The Settings folder takes you through to all of the settings that are available to be adjusted while the File Explorer lets you explore all of the files that are available and make up what is on your computer.
For the most part, I recommend you keep it that way, but there are times when some people want to remove the chance to access the File Explorer from the Start menu. For all those times there is the guide below.
Removing the File Explorer from the Windows 10 Start menu
Click on the “Start” menu from the left-hand side of the taskbar that is available whenever you have a browser open or you are using the desktop.
Click on the Settings gear icon from the “Start” menu’s folders that are available.
Click on the “Personalization” button from the Windows Settings menu.
Click on the “Start” option from the left-hand side pane in the “Personalization” menu.
Scroll down to the bottom of the right-hand side of the screen and then click on the blue link that says “Choose which folders appear on Start.”
It’s in here where you have the chance to choose what folders are available on the “Start” menu and what folders are not. There are heaps of options for you to choose, but for the purpose of this guide, you want to focus on the top one that is called “File Explorer” and toggle the switch that is available directly beneath where it says the words “File Explorer” so that it is now in the “off” position.
That is everything you need to remove File Explorer from the Start menu when using any of the version of the Windows 10 operating system on your computer. If you ever change your mind and you want the File Explorer back in the Start menu, just follow the same steps and toggle the switch to the “on” position. Once you leave the “Personalization” menu and close the Windows Settings menu, the OS will have adjusted it already for you so that it is now there from the menu once you click on the Windows icon in the taskbar again.

 Email article
Email article