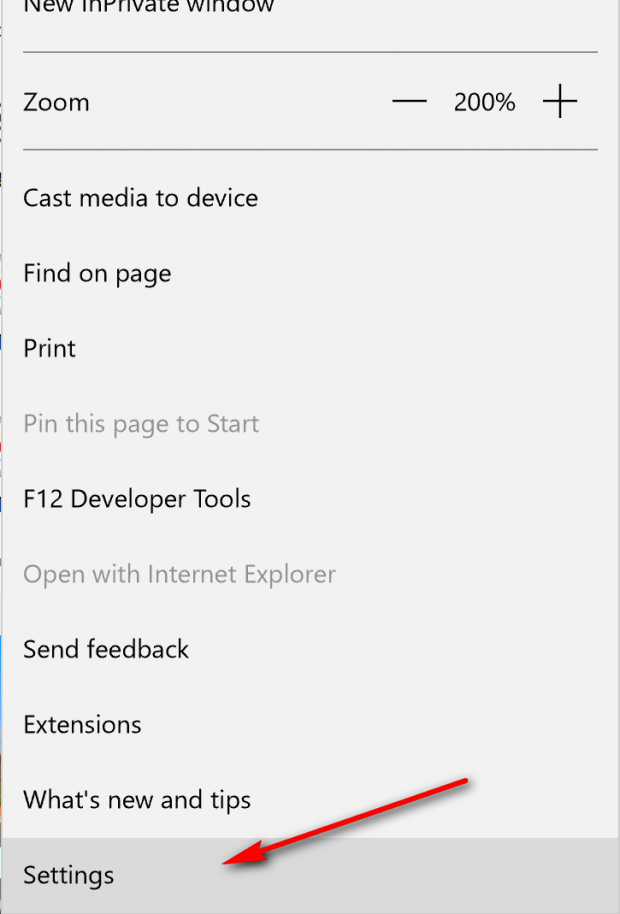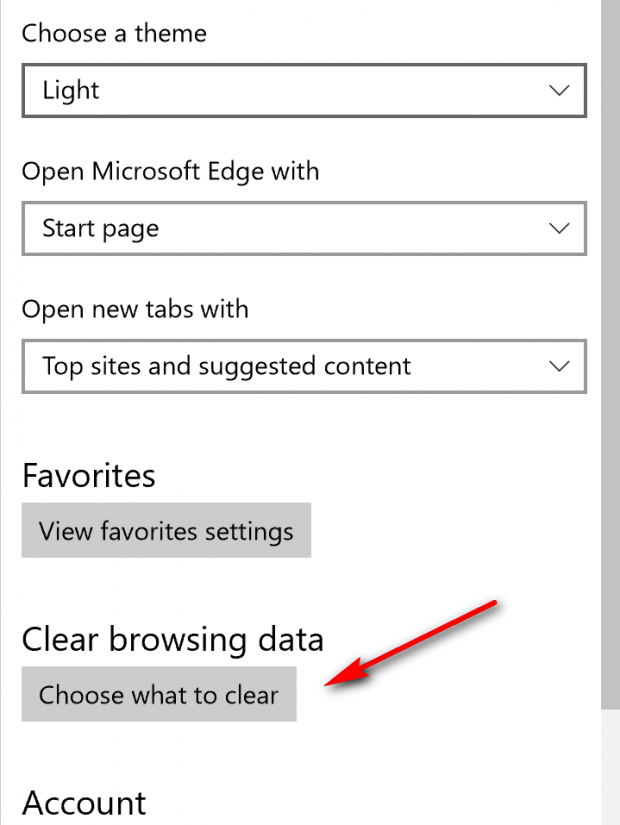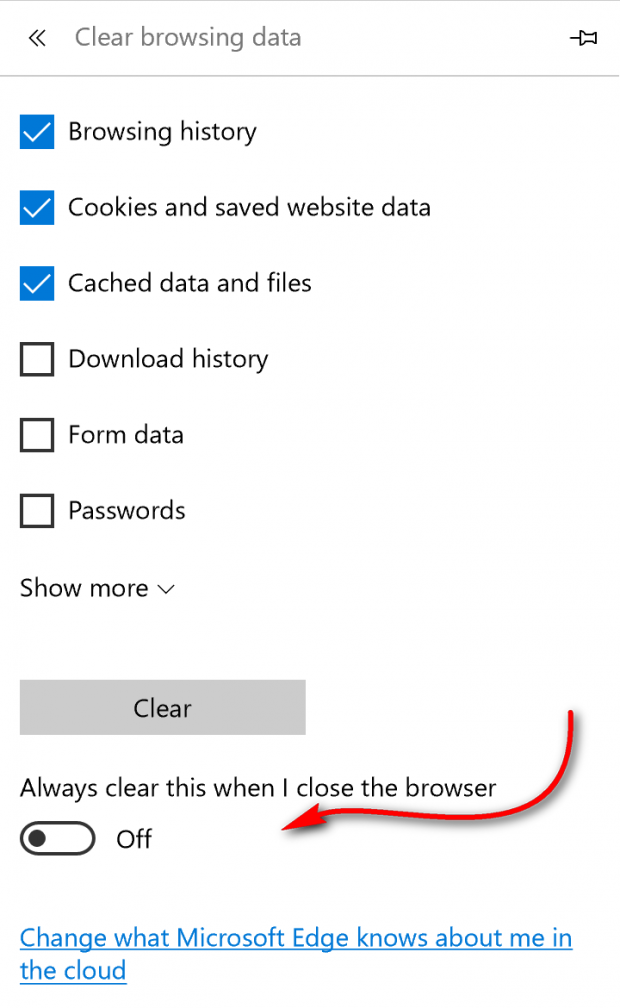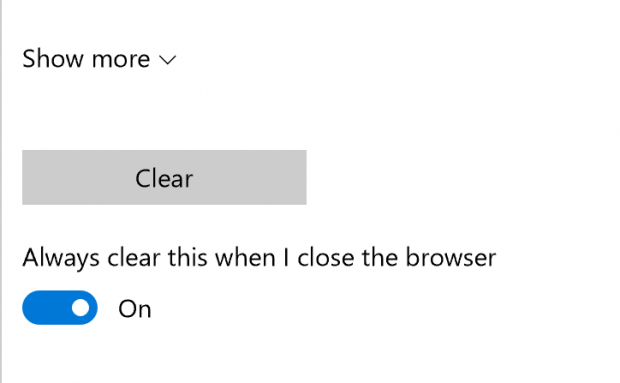The Microsoft Edge browser comes with an InPrivate mode feature which you can access from the Edge hub in the top right-hand corner and then look for the InPrivate mode option, and a new browser tab opens in the InPrivate mode.
Microsoft Edge’s InPrivate mode is a rival to Google Chrome’s and Mozilla Firefox’s Incognito mode. If there was one problem with using these modes, it is that many people don’t bother to use them—even when they want to browse the web without saving the browsing history, cookies, temporary files and other data—which is what Incognito and InPrivate modes are built for in the web browsers.
How to always clear browsing data after closing the Microsoft Edge browser
Open up the Microsoft Edge web browser and then click on the three dots available from the top right-hand side of the browser.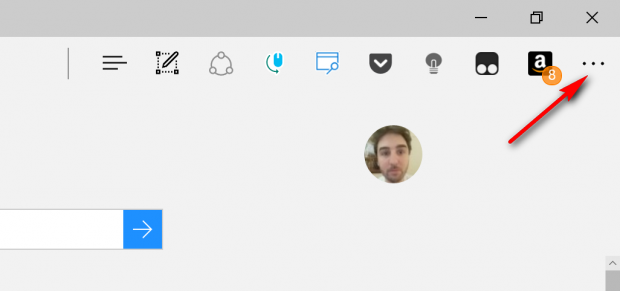
Click on the “Settings” link in the menu that is available at the very bottom of the menu.
Scroll down to where it says “Clear browsing data” in a sub-heading and then click on the “Choose what to clear” button located directly beneath it.
You can see six boxes by default and half of them with a checkmark representing the fact that those are turned on. Directly beneath those boxes is a toggle switch for the “Always clear this when I close the browser” that you need to click or tap so that it turns on.
The toggle switch is always blue when you turn it in in Windows 10, and it shows you the “on” message to the right of it when it’s done correctly.
Now each time that you reopen the Microsoft Edge web browser, you don’t have to worry about anyone knowing what you did during your last session on the computer because it is set to delete the browsing history automatically in Edge in Windows 10 for as long as you have the switched toggled the same way as in the guide. Undoing your work is as simple as following the same guide as above and then toggling the same “always clear this when I close the browser” switch back off again.

 Email article
Email article