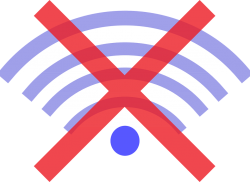 Have you ever wished to use Google Drive offline? One of the common problems reported by people all over the world when using cloud-based applications is that if there is any issue with your internet connection, then you’re completely out of luck with those cloud based applications. There is no straight forward way to access cloud based applications when there is no internet connection. But, thanks to the super brains of engineers, there is an option to use it offline. Let’s look at the steps involved in this process.
Have you ever wished to use Google Drive offline? One of the common problems reported by people all over the world when using cloud-based applications is that if there is any issue with your internet connection, then you’re completely out of luck with those cloud based applications. There is no straight forward way to access cloud based applications when there is no internet connection. But, thanks to the super brains of engineers, there is an option to use it offline. Let’s look at the steps involved in this process.
Steps to Use Google Drive Offline from Your Desktop
- Download and Install Google Drive App: You will mostly be accessing your Google Drive from your desktop or from your laptop. Therefore, to activate the offline settings to use Google Drive offline, you need to download Google Drive App. After you’re done with installing the Google Drive App, sign in to your account. After successful sign in, the app will automatically sync in and update your desktop with the files that are available in the cloud.
- Specify the files and folders to Sync: If you do not wish your computer to sync completely with Google Drive, you can specify which files and folders need to be synced. For this, click on the “Drive Taskbar” icon and then choose “Preferences.” You can choose either of the two options that are available: a) “Everything in My Drive” or b) “Only these folders”. Here, you need to select the second option “Only these folders” and then select the folders you need to sync. Press the Apply button. You’re done. Now, your system is in sync with the selected folders and you can now use Google Drive offline.
Steps to Use Google Drive Offline through the Google Chrome Browser
You can use Drive offline with the help of the Google Chrome browser. For this, you need to download the latest version of the Google Chrome browser and then find the Google Drive Application. After you’re done with installing the Google Drive App, log into your Google Drive account. Now, before it syncs, go to Settings and then enable the option “Sync Google Docs, Sheets, Slides & Drawing.” It will now automatically download all the available files from Google Drive into your local machine and you will be able to make the changes to the files that are downloaded. With these steps, you can easily use Google Drive offline.
Steps to Use it from Your Smartphone
If you’re going to use your smartphone to access Google Drive, then you can make the necessary adjustments so that you can use Google Drive offline from your smartphone. For this, the first step is to open the Google Drive app and then choose the file you want to work on, offline. Now, tap on the “three grey circle” icon and in the submenu choose the option “Keep Offline.” A confirmation message will be displayed stating that your file is available offline. This way you can successfully use Google Drive offline from your smartphone.
Conclusion
Everyone wishes to use Google Drive offline. With the tips given above, you can now make the adjustments easily so that Google drive is available offline for you to work.

 Email article
Email article



