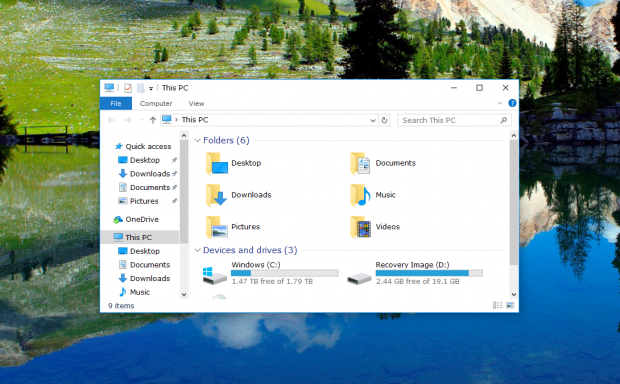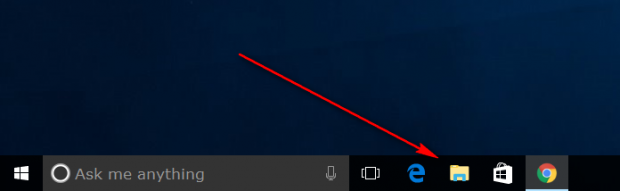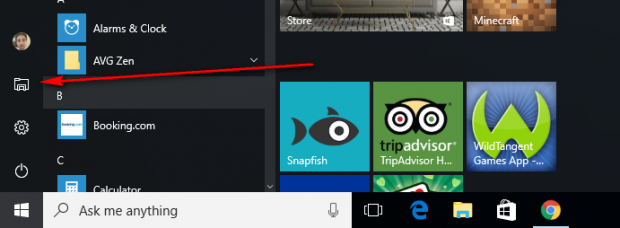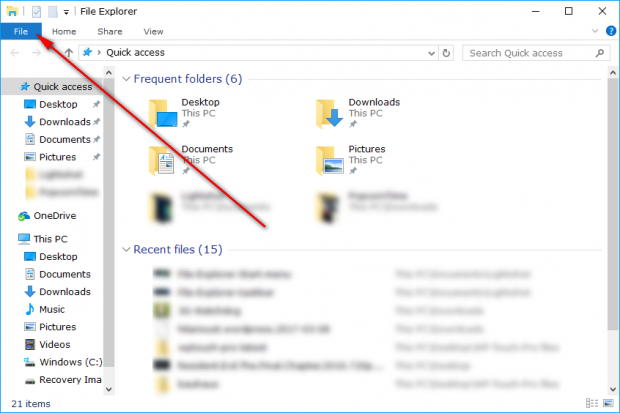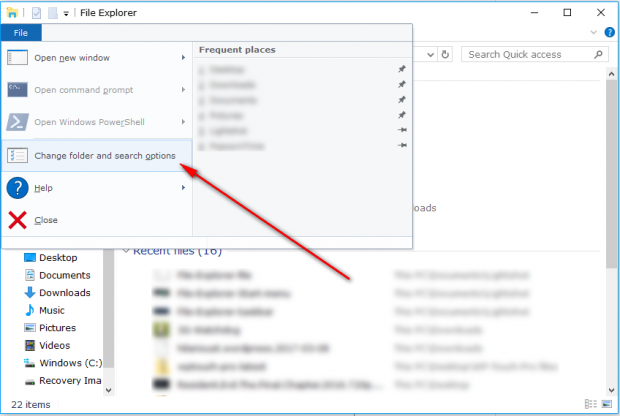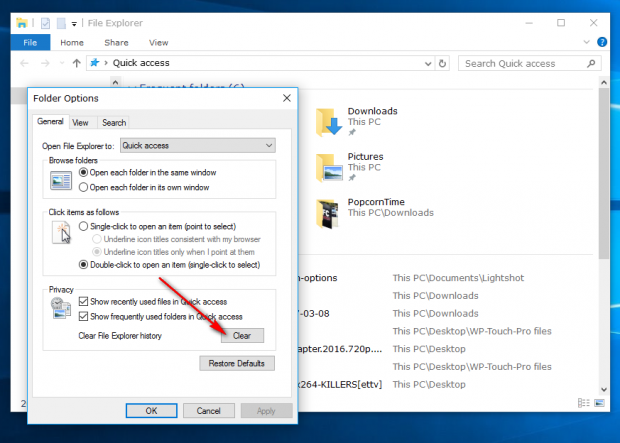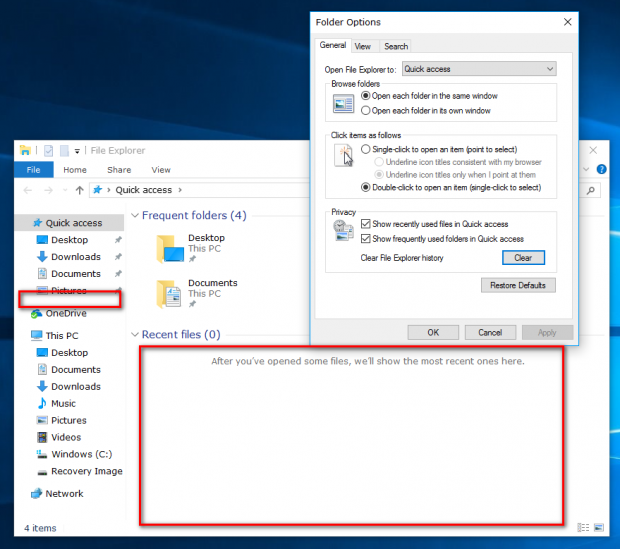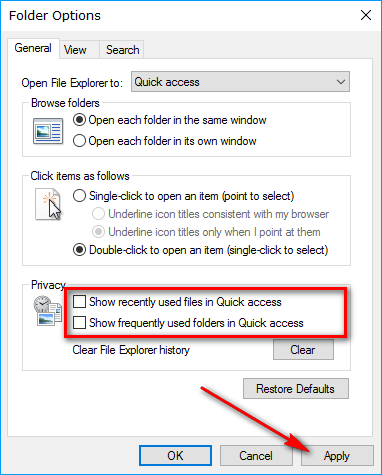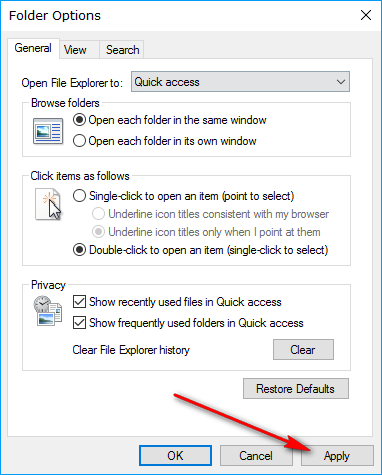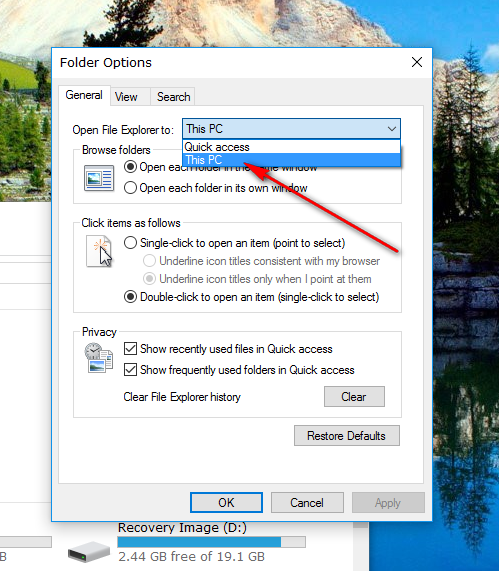Windows developers have chosen to do away with the old Favorites section that used to be available from the File Explorer’s left side pane and replaced it with a Quick Access menu instead. These two menus are very similar to one another. You can still pin the files you want to have pinned to the Quick Access menu (even if they are your favorite files) to get quick access to using them.
The Windows 10 Quick Access menu is just another feature that Windows developers have included to help make your time with the operating system more efficient like we so often see in many features that are included in newer versions of Windows.
There is often a dilemma that Windows developers have with creating new features because sometimes they can create a double-edged sword. The Quick Access menu is ideal for making your lives more efficient, but the nature of how it works can also expose people more than they would like. The Quick Access menu does more than just allow people to pin their most used files. It’s also a place where Windows 10 automatically keeps track of your most frequently used files and then with this knowledge, will display those files on in the menu. Not everyone feels like that feature is doing them any favors, and some people prefer to keep that information to themselves.
Thankfully, there is a way you can delete the history of the Quick Access menu in Windows 10 so that when you open up the File Explorer window, it will not remember any of your most frequently used files and thus will not be giving hints as to what your most commonly used files are when File Explorer is open.
How To Clear Quick Access History In Windows 10
There are two ways you can get access to the File Explorer on a default version of the Windows 10 operating system. One of them is by using the File Explorer icon that is available in the taskbar. The other way is by getting access to it from the Start menu. If you choose to click on the File Explorer from the taskbar like in the screenshot below, then you can skip to the third step.
As mentioned, there is an alternative way to get access to the File Explorer if your icon is not available from the taskbar. To do it, just click on the Start menu (Windows icon) from the taskbar and then click on the File Explorer icon available from the left side pane.
Now that you have the File Explorer open, click on the “File” menu available at the top of the screen.
Click on the “Change folder and search options” option from the menu to get access to the “Folder Options.”
From within the “General” tab in the “Folder Options” menu, click on the “Clear” button that is found within the “Privacy” section toward the bottom.
As soon as you have clicked on the “Clear” button, the history is deleted. You don’t need to click on the “Apply” button like you often do with other tasks. You know the history is cleared by taking a look at the File Explorer window that should still be open on the computer.
Another thing you can do if for whatever reason you want to ignore the “Clear” button or the “Clear” button is not working is deselect the two boxes available under the “Privacy” heading from the same “Folder Options” dialog box. Once the two boxes are empty, click on the “Apply” button. Doing this should delete the history of the Quick Access menu also just as if you were to click on the “Clear” button that is available in the same section.
Now all you need to do is select the boxes once again and click on the “Apply” button, so you go back to having the same settings as you had before.
A different approach you can take to prevent the Quick Access menu from revealing your most frequently visited files is change the way the File Explorer opens. By default, the File Explorer opens with the Quick Access folder showing your recent files, pinned items and frequented folders, but it doesn’t have to be that way. You can swap the Quick Access menu for the “This PC” menu instead.
Changing the Quick Access menu for the “This PC” menu is relatively straightforward. To do it, just keep the same Folder Options menu open and click on the drop-down menu next to where it says “Open File Explorer to:” on the left-hand side of it. From the drop-down menu, select “This PC” and then click on the “Apply” button followed by the “OK” button to close the Folder Options menu.
Now when you open up the File Explorer on your version of the Windows 10 operating system, it should not be showing the history of the Quick Access menu.

 Email article
Email article