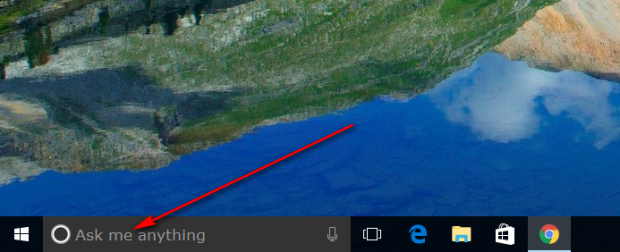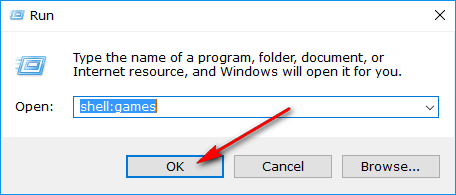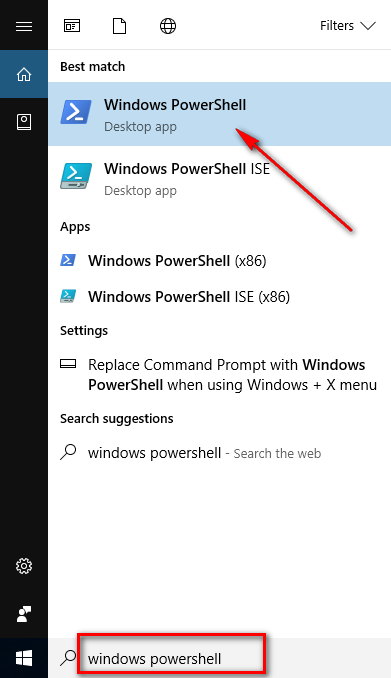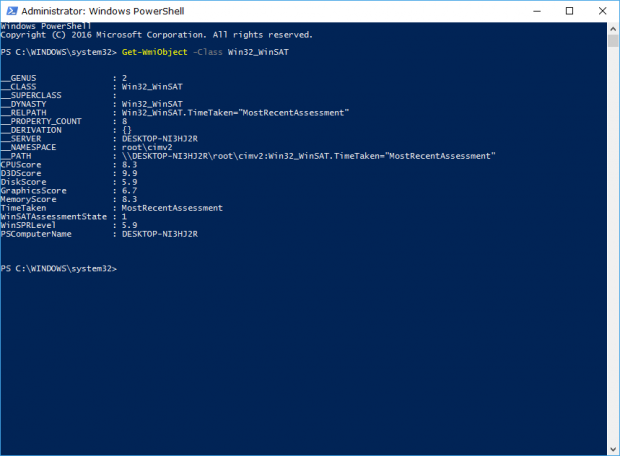Windows Vista didn’t do very much for Windows on the whole but one of the things that it did do was introduce a thing called the Windows Experience Index. With a name like Windows Experience Index, many had hoped that it was their chance to let Windows developers know what they thought of Vista. Instead, the Windows Experience Index was created to help you know more about your hardware and how it is at doing its job of handling the Windows operating system.
The Windows Experience Index feature has since been dropped from Windows 10 so you can no longer find it available from the Control Panel. Nonetheless, it is still possible to use the Windows Experience Index feature on Windows 10 by using a couple of workarounds demonstrated in the guide below.
If you prefer viewing the Windows Experience Index in Windows 10 by using third-party applications instead of the methods in the guide below, you’ll be pleased to know that you can do that too. A favorite Windows website to many, WinAero, has created the Winaero WEI Tool, while the Chris PC Win Experience Index is another app that is well worth checking out.
The said apps are important for anyone who has done a clean install of Windows 10 after upgrading from Windows 7 or Windows 8 because the methods in the guide below are said to be not working for those people.
How to view WEI score in Windows 10
Click on the “Start” menu available from the far left-hand side of the taskbar.
Type “Run” into the search box and the click on the “Run Desktop app” at the top of the menu under the “Best match” heading.
With the Run dialog box open, type “shell:games” to get access to the “Games” folder.
In the right-hand side column is a section that says “Current System.” Next to where it says “Current System” is a score. You can see in my image, the score is 5.9.
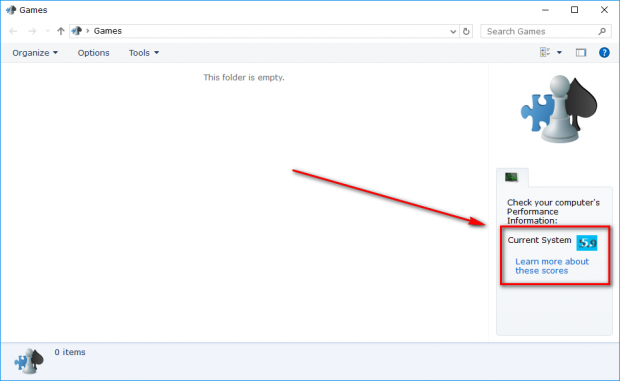
A Reddit user was kind enough to point out that shell:games was all you need to find out your computer rating in Windows 10, but there’s also another method pointed out in the same conversation.
The other way you can test the Windows Experience Index is by opening the search field once again from the taskbar and typing “Windows Powershell.”
When you can see the Windows Powershell app available under the “Best Match” section, right-click the mouse or touchpad over it and then choose to “Run as administrator” from the menu.
With the Windows Powershell open, type “Get-WmiObject -Class Win32_WinSAT” and then hit “Enter” on your keyboard.
Doing so gives you a handy CPU score, D3D score, Memory score, Graphics score and Disk score—all important parts of assessing how the computer’s hardware is handling the Windows 10 operating system.
Those were the two ways in which you can view the Windows Experience Index when using a version of the Windows 10 operating system. If those options didn’t work for you, then you always have the possibility of installing one of the third-party applications mentioned in the introduction instead.

 Email article
Email article