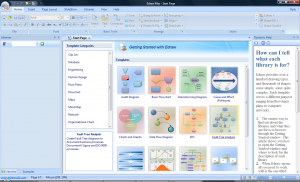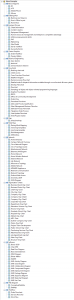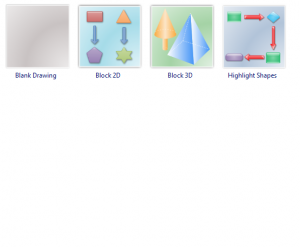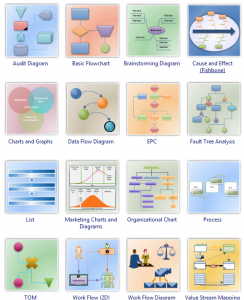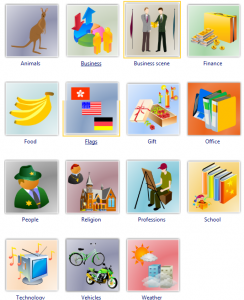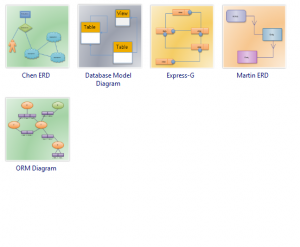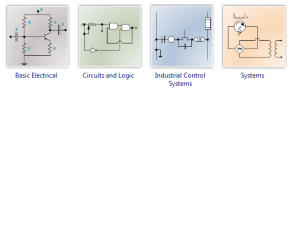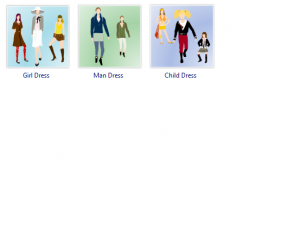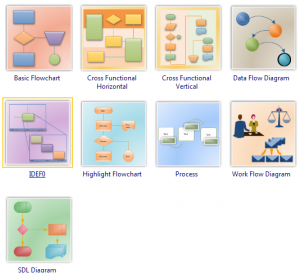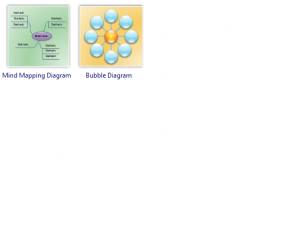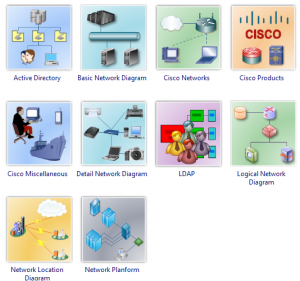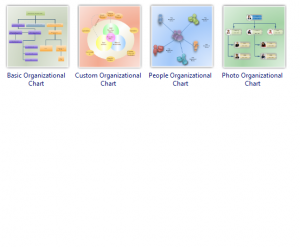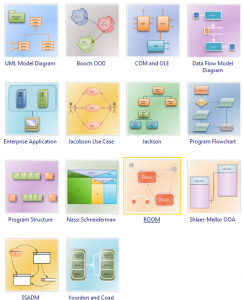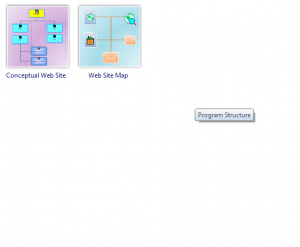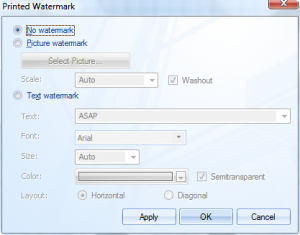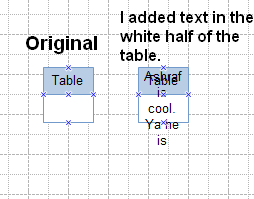{rw_text}Giveaway of the day for January 6, 2009 is Edraw Max v4.3.
————————-{/rw_text} –>
{rw_good}
- You can create many, many different diagram and/or drawings.
- Very easy to use drag + drop capabilities.
- You can insert objects/work from third party software such as Microsoft Word.
- Drawing area is lined in a grid to ensure diagram accuracy.
- Uses the Microsoft Office (ribbon) look really well.
- You can add a watermark (image/text) to your work.
- Comprehensive support for software.
- Comes with example diagrams.
{/rw_good} –>
{rw_bad}
- Shapes do not resize automatically to fit text.
- There are not example diagrams for all types.
- Not as automated for some diagrams as Visio.
- You can only add one watermark to each work.
{/rw_bad} –>
{rw_score}
{for=”Features as Described” value=”10″}Great software.
{/for}
{for=”Ease of Use” value=”9″}I would give this a 10, but after using Microsoft Visio, I can see room for improvement for some diagrams in terms of easiness to use.
{/for}
{for=”Usefulness” value=”10″}Out of the many diagrams/drawings that this program can create, there has to be at least one that everyone will find useful.
{/for}
{/rw_score} –>
Installation and registration went fine. To register, after you start the program, you have to go to the “Help” tab located in the ribbon towards the top of the program, then go to “Register”:
After you click “Register” this window will pop up:
You will find the “License Name” and “License Code” in Readme.txt. Copy and paste them into the respective fields and hit “Activate”.
Edraw Max is a really nice software for graphical purposes. It is not an image editor, but rather a diagram editor, so to speak. With Edraw Max you can create almost any diagram you can think of including flow charts, network diagrams, website maps, ER diagrams, etc. You name it and you can probably create it with Edraw Max. Heck, you can even create fashion design models and maps with this program. The program is very easy to use and understand. It uses the Microsoft Office 07 interface and layout. Drag + drop ability allows you to add and remove objects from your diagram with ease. You can insert almost anything into the program including Word and Excel documents. You can also watermark your work after you are done with an image or text. This is what the program looks like when you initially run it:
The developer of Edraw Max has a very comprehensive video tutorial for their software (more on this later), so I will keep to a minimum what I have to say since there is no point in inventing the wheel twice. From the left to the right, “Libraries” is the panel where you will be able to insert objects into your diagram from. Initially there is nothing in this tab, but once you select a diagram template objects will be added there. At the bottom of “Libraries” panel you should see two tabs: “Libraries” (which should be selected) and “Examples”. If you click on “Examples”, the panel will change from “Libraries” to “Examples” and you will be able to view examples of many diagrams (just double click on the one you desire to see) that are support by Edraw Max, although unfortunately, not all of them:
Now lets assume you did not want to view any examples. So then you would focus your attention on middle panel labeled “Start Page”. From this panel you can chose what you want to work on. Everything is referred to as a ‘template’ and mostly the templates correspond to a particular diagram but you can also chose to work with things like clipart. Everything is organized into categories so as to make finding the relevant one easier. Just double click on the one you desire and the program will open up the libraries associated with it and give you a workspace to work in. The following templates are what you get to chose from:
Business
Clipart
Database
Engineering
Fashion Design
Floor Plans
Flowchart
Maps
Mind Map
Network
Organizational Chart
Software
Web Diagram
Phew, after all those screenshots, one may forget what we were talking about in the first place. Refer back to screenshot of the program – I was explaining the three panels you see on your screen. The last one, the one on the very right labeled “Dynamic Help” is, obviously, where you will be able to find help for what you are doing. Its called dynamic because it changes as your task changes. For example, in the screenshot above you see it saying “How can I tell what a library is for?” but as soon as you chose a template, it will change to “Select Shapes”.
As I mentioned earlier the developer has a very comprehensive series of video tutorials on how to actually use the software, so I will not get into that. To access the video tutorial by the developer, please click here. The video tutorial will show you how to:
- Add Shapes
- Delete Shapes
- Find Shapes
- Zoom View
- Move Shapes
- Resize Shapes
- Add Text
- Operating Text Block
- Format Text
- Connect Shapes
- Add Text to Connector
- Format Shapes
- Format Lines
- Save
- Export to MS Office
- Open Libraries
- Open Examples
- Add Hyperlink
- Theme
- Group Shapes
- Align Shapes
- Distribute Shapes
- Add Background
- Create Library
The video tutorial was made with Edraw Max v4 Beta 1 so it does not 100% correspond with the version (v4.3) we have, but the general ideas are still the same.
However, I would still like you to show you all the ribbon tabs + point out a few things:
Ribbon Tabs
These tabs are where you will find all the options/features of the whole program. It is obviously a design copied from Office 07 but it works well. There are way too many features to discuss, so I will stick to just showing you what is available rather then going thru each feature step by step:
Home
Insert
Page Layout
SlideShow
Libraries
View
Help
Shape Format
***You will only see this tab if you are clicked on a shape/object that you inserted into your diagram/drawing
Features I would like to highlight:
Under “Insert” you see that you are able to insert many different types of objects into your diagram/drawing. You can insert Word documents, Excel documents, and graphs. When you click on those features, the respective program will open. It will open a blank sheet and you will have to type in whatever you want. Then you must save the document and close it out. The contents will then display on your diagram/drawing. If you want to insert a document that you have already created, chose “OLE Objects”. This allows you to insert almost any file into your diagram. The program will insert it as an object and display it however it can (i.e. if you insert a Word document, all the text will be displayed).
You can add a watermark to your work – its under “Page Layout”. There are many predefined text watermarks that you can add but if you want to add your own, there is a link at the bottom “Customize Watermark”. It will open up this window:
Set it up to your pleasing and hit “Apply” then “OK” to insert the watermark. You are able to only insert one watermark, either text or picture, customize or predefined, onto your work.
Everything all set and done, there are two problems I have with this software:
- The object/shape boxes seem to not automatically resize to fit the text that is inserted in them. What I mean is that when you insert an object from “Libraries” into your diagram, such as an Entity table for an ER Diagram, and then you type something in the box, if the text overflows the box, the box does not resize automatically – you have to do it yourself. This is what I mean:
Taking into consideration how comprehensive this program is, I keep thinking that I am missing some trick on how to get the box to automatically resize. But so far I have yet to find it.
- Some diagrams are not as automated as if you were creating them in Visio. I have not created all types of diagmras in Visio or in Edraw Max so I cannot speak for them all. What I am talking about is with ER Diagrams. I can only assume other diagrams are the same way. In Visio when you created an ER Diagram, things like foreign keys would get automatically populated in all the connected entities depending on their relationships. Also, labeling would be done automatically, as would resizing. In Edraw Max, you have to type in all the text by yourself and reize everything yourself.
Free Alternatives:
From OpenOffice.org:
DRAW – from a quick sketch to a complex plan, DRAW gives you the tools to communicate with graphics and diagrams. With a maximum page size of 300cm by 300cm, DRAW is powerful tool for technical or general posters, etc.
‘Park’ your most commonly used drawing tools around your screen ready for single-click access.
Use Styles and Formatting to put all your graphics styles at your finger tips.
Manipulate objects, rotate in two or three dimensions; the 3D controller puts spheres, rings, cubes, etc. at your disposal.
Arrange objects: group, ungroup, regroup, and edit objects while grouped. Sophisticated rendering let you create photorealistic images with your own texture, lighting effects, transparency, perspective, and so on.
Smart connectors make short work of flowcharts, organisation charts, network diagrams, etc. Define your own ‘glue points’ for connectors to ‘stick’ to.
Dimension lines automatically calculate and display linear dimensions as you draw.
Use the picture Gallery for clipart; create your own art and add it to the Gallery.
Save your graphics in OpenDocument format, the new international standard for office documents. This XML based format means you’re not tied in to DRAW. You can access your graphics from any OpenDocument compliant software.
Import graphics from all common formats (including BMP, GIF, JPEG, PNG, TIFF, and WMF).
Use DRAW’s free ability to create Flash (.swf) versions of your work.
—-
You cannot get OpenOffice Draw as a standalone. You must download the whole OpenOffice suite.
QSEE SuperLite (thx Hamtey)
From the developer:
QSEE multi-CASE is a collection of tools designed to aid in the analysis and design of software type systems. The tools provided support techniques such as entity-relationship models, dataflow diagrams and the Unified Modeling Language (UML). Also incorporated within the tool are a number of soft-systems type methods, such as a brainstorming diagram and a decision tree tool. The multi-CASE tool allows a user to combine over a dozen analysis and design approaches to help identify and solve software related problems.
—-
This is a nice little program that allows you to create a lot of different diagrams. While not as flashy and feature filled as Edraw Max, it is a nice free program that can fulfil the needs of many people. In fact, I found the ER Diagrams made by QSEE to be superior to the ones made by Edraw Max.
From the developer:
Dia is roughly inspired by the commercial Windows program ‘Visio’, though more geared towards informal diagrams for casual use. It can be used to draw many different kinds of diagrams. It currently has special objects to help draw entity relationship diagrams, UML diagrams, flowcharts, network diagrams, and many other diagrams. It is also possible to add support for new shapes by writing simple XML files, using a subset of SVG to draw the shape.
It can load and save diagrams to a custom XML format (gzipped by default, to save space), can export diagrams to a number of formats, including EPS, SVG, XFIG, WMF and PNG, and can print diagrams (including ones that span multiple pages).
Online editor that allows you to credit diagrams.
PMnet Verdict: Edraw Max is an excellent program; it is a definite keeper. Simple as that. With so many templates and supported diagrams/drawings, the customization ability and vast features, Edraw Max appeals to many different types of people including students, teachers and professionals. While I would not call this a Visio killer, this is definitely a good cheaper alternative to it. And of course since its free today, get it! Alternatively, QSEE is also a nice program. As I mentioned, it is not as flashy or ‘comprehensive’ as Edraw Max, but for the diagrams it can create, it does a pretty good job. Bottom line: thumbs up for Edraw Max – highly recommended.
[/rssless]

 Email article
Email article