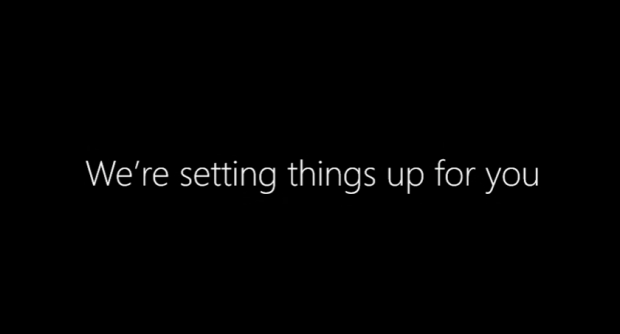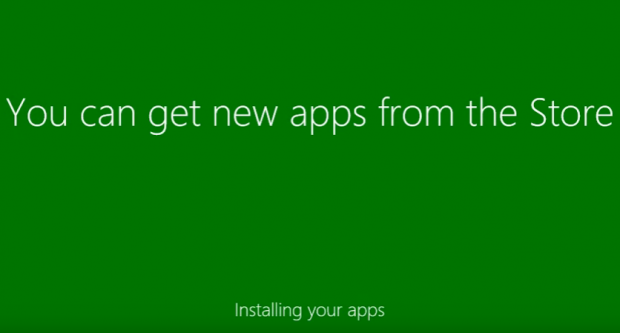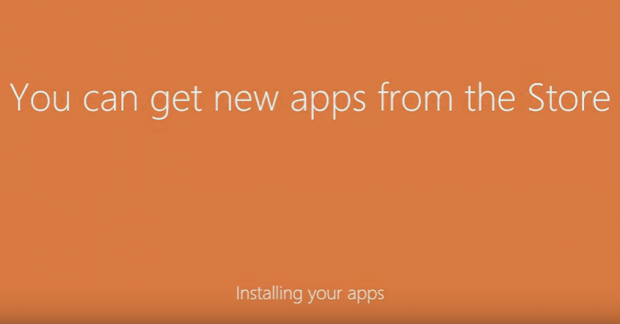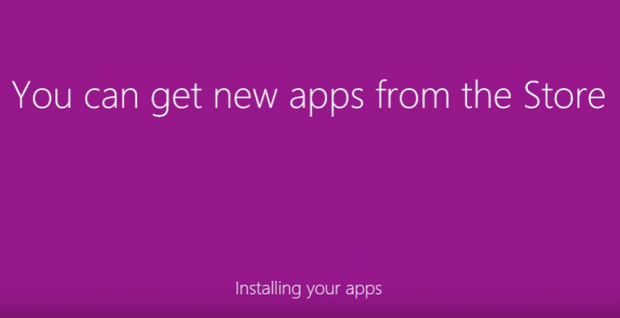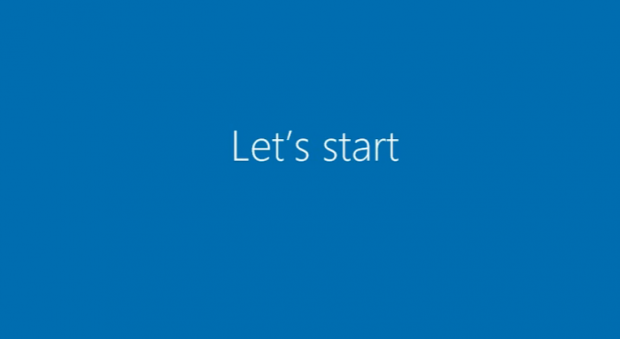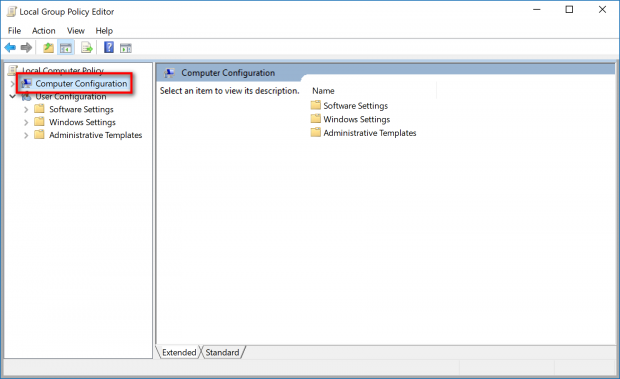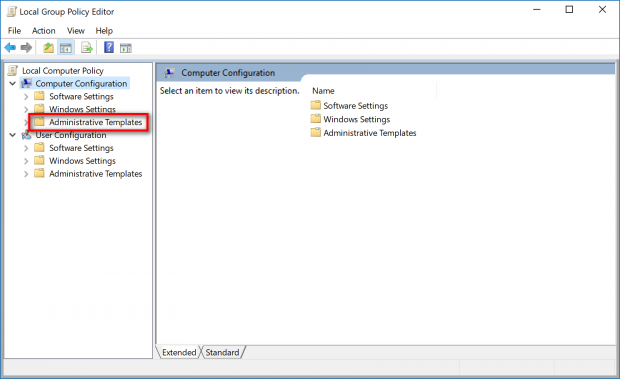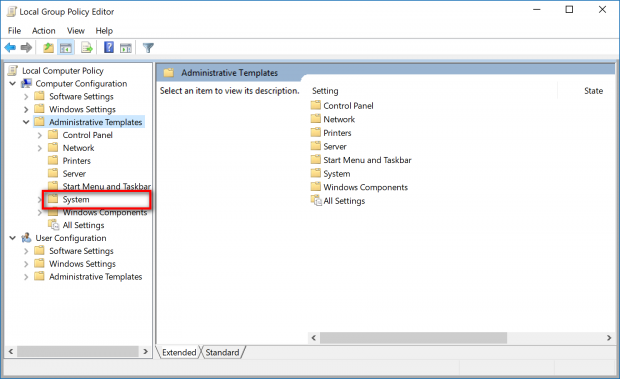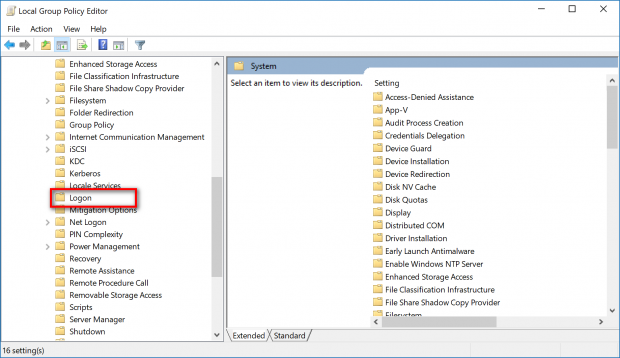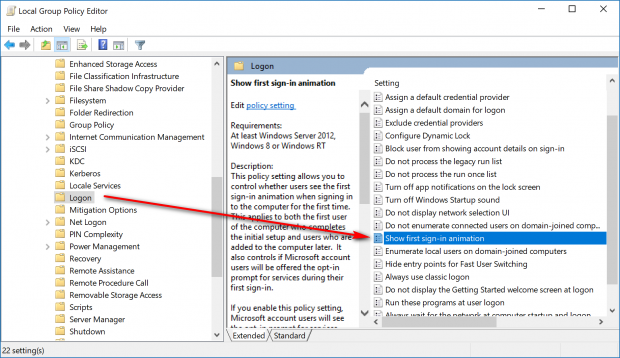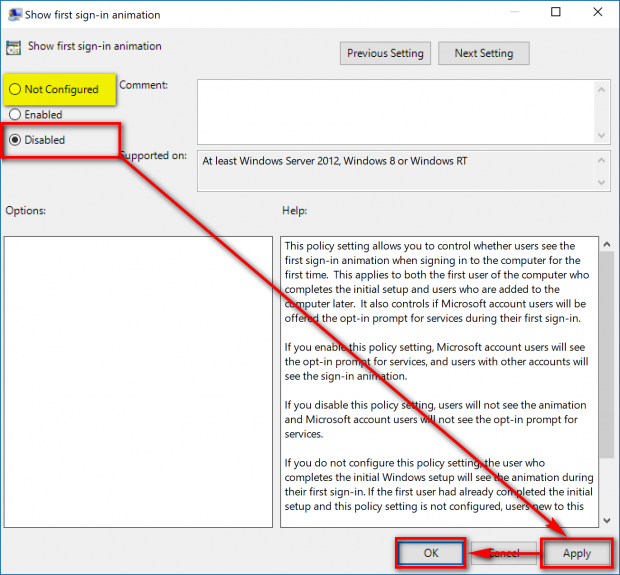When you setup your version of Windows 10 for the first time, you get a first sign-in animation playing on the screen. You would be forgiven if you thought that this animation on the computer’s display was only there to fill in time while the operating system loads, but apparently if you disable the animation completely, it does, in fact, result in a quicker load time—by nearly 30 seconds.
Having a quicker load time without the first sign-in animation might be important to you if you are creating another account sometime in the future.
The first sign-in feature that I’m referring to starts off by saying hello to you, and then lets you know that they’re setting things up for you.
It then switches to let you know that you can get new apps from the Windows Store.
And then it goes on…
And on…
And on…
And then it finally finishes and lets you use your account. All up, this first sign-in animation goes for about a minute each time you create a new Microsoft account and want to set it up. You can reduce that by nearly 30 seconds by disabling it and letting Windows show you a “Preparing Windows” message on the computer’s display instead.
Enable or Disable User First Sign-in Animation in Group Policy
Open the Local Group Policy Editor on your version of the Windows 10 operating system. (It doesn’t matter what update you are running, i.e. Anniversary Update, Creators Update; all that matters is that you have the right version of Windows such as the Pro, Enterprise or Education versions of Windows 10.)
Click on the “Computer Configuration” option to expand it.
Click on “Administrative Templates.”
Click on “System.”
Click on “Logon.”
Next, after you have clicked on “Logon” in the left side pane, look to the right pane and double-click on the “Show first sign-in animation” option to open up its dedicated dialog box.
By default, the “Not Configured” checkbox is checked because it isn’t configured to be enabled or disabled. You need to change this to the “Disabled” setting by clicking on that box and then click on the “Apply” and “OK” buttons down the bottom to apply the changes and then close the dialog box.
Once the Local Group Policy Editor window is closed, the appropriate changes have been made for the first sign-in animation to be gone the next time you go to create a new Microsoft account. Of course, you are always welcome to reverse the changes by following the same steps and then clicking on the “Enabled” or the “Not Configured” box to get it working again.

 Email article
Email article