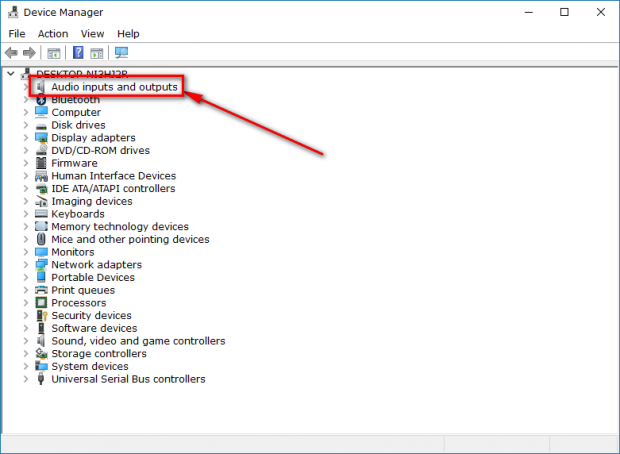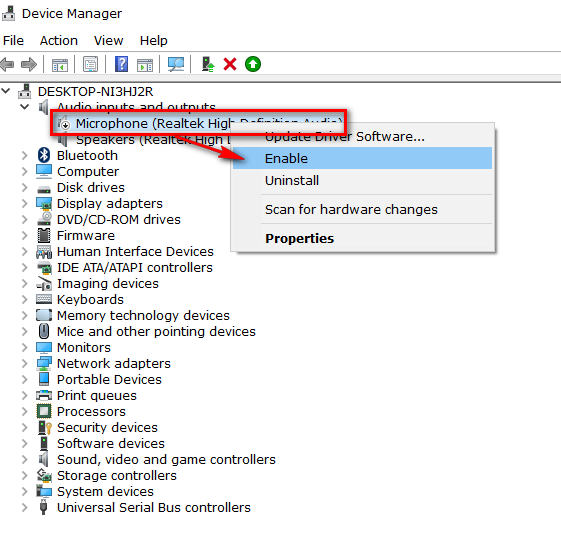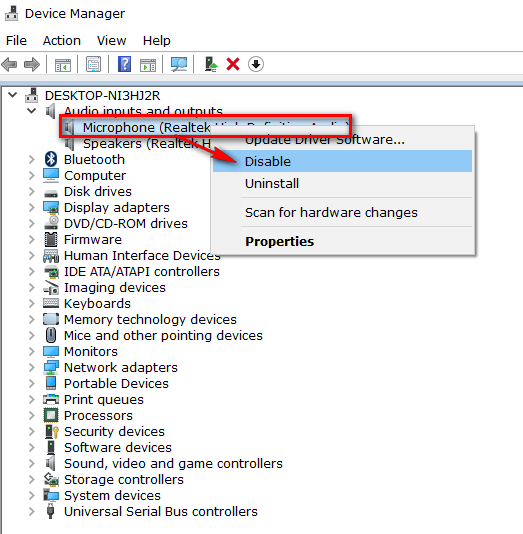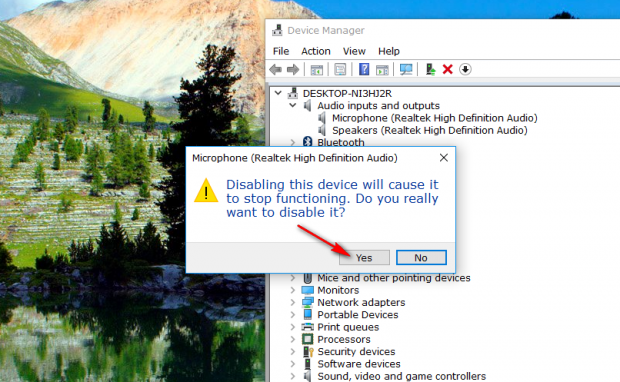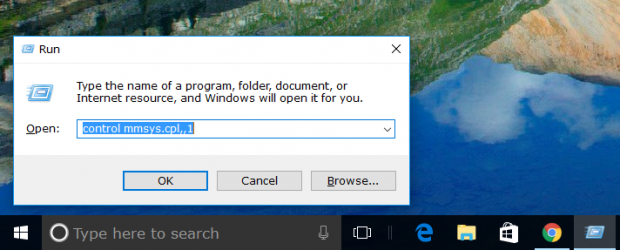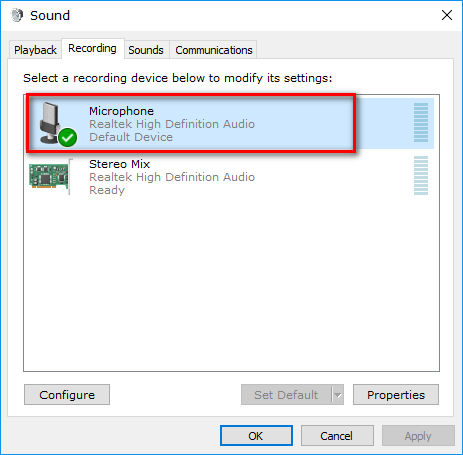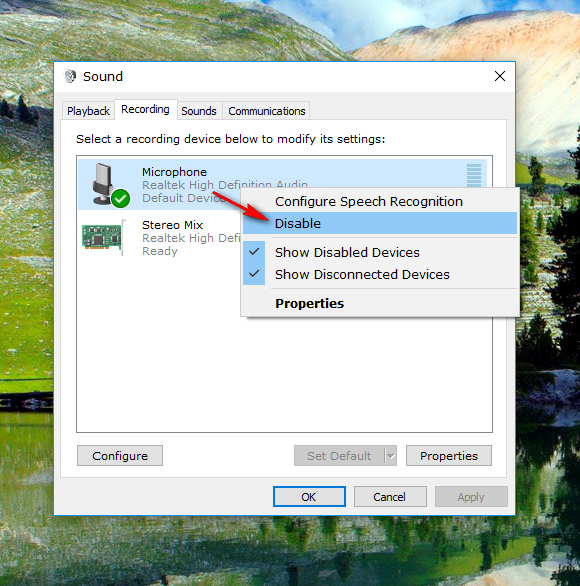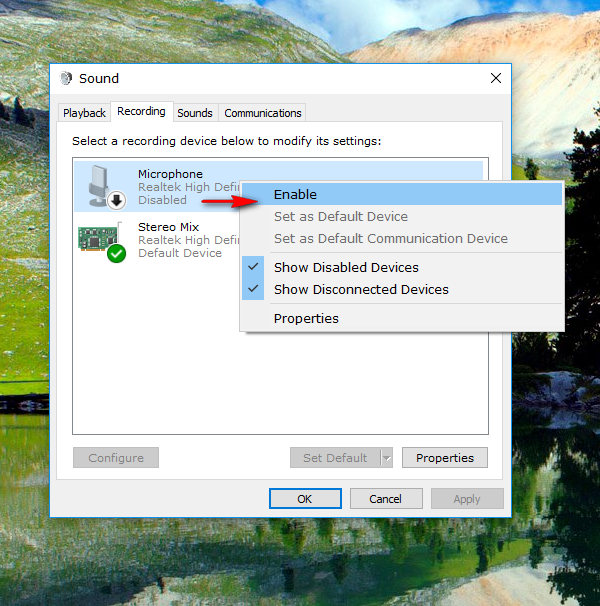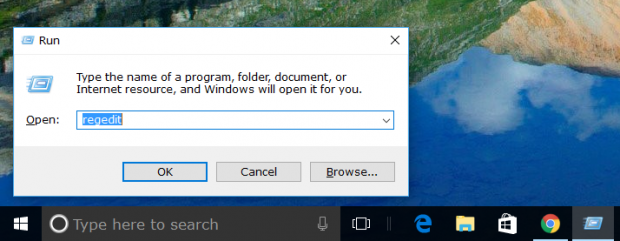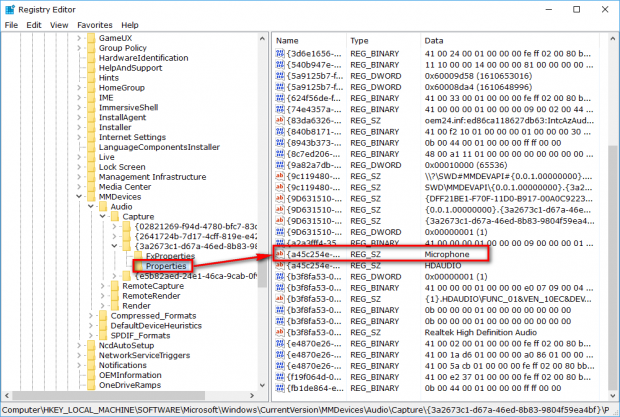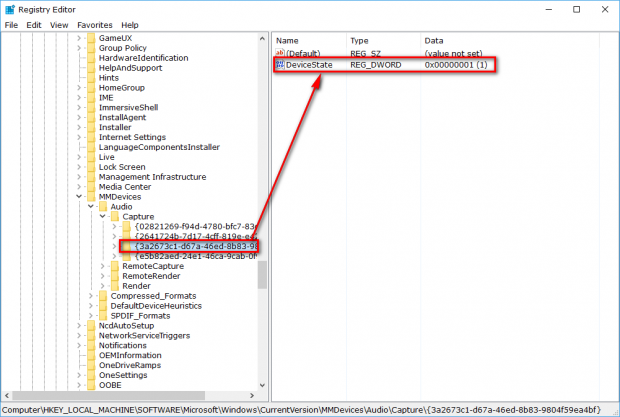A microphone can sometimes be available on computers that run on Windows 10, so you can use apps like WhatsApp to make calls and have conversations without needing your phone. Many laptops come with microphones these days and the people using them don’t even know it because they haven’t used it before or ever seen it in action.
If you are a Windows fan and own Windows devices like the Surface RT, Surface Pro of the Surface Book, you’ll find a microphone available on each of them, and sometimes even multiple microphones.
For quite a few people out there, that presents a problem: is someone out there listening to me? There is no simple answer to this question. There probably isn’t, but it’s not impossible for there to be. And if you had been reading the news lately about the Wikileaks report of the CIA allegedly hacking Samsung smart TV’s and using the microphones to listen to people’s households, you might well want to make sure your microphone is off until you want to use it.
How to Enable or Disable Microphone in Device Manager
Press the Windows key + X on your keyboard and then click on “Device Manager” from the menu.
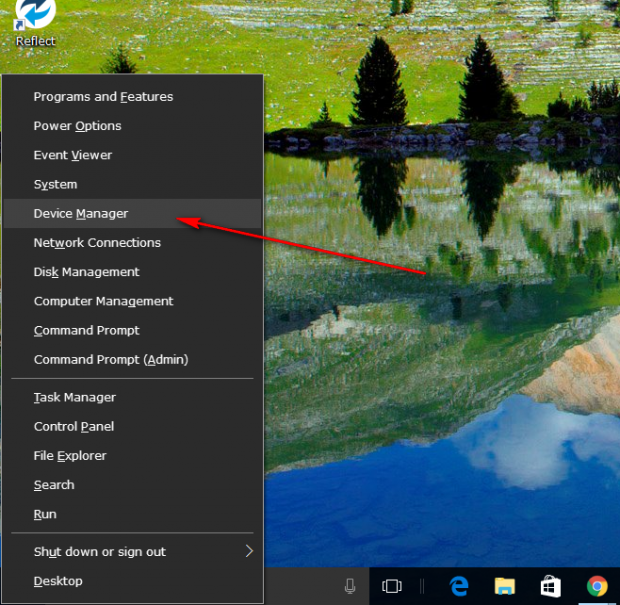 Double-click to expand the “Audio inputs and outputs.”
Double-click to expand the “Audio inputs and outputs.”
Right-click the mouse or touchpad where it says “Microphone” and then click on the “Enable” option from the menu if you want to turn on the mic so you can use it.
Right-click on where it says “Microphone” and then click where it says “Disable” if you want to turn it off to maximize your privacy and security so hackers cannot hear you.
Before Windows 10 disables the option, it gives you a pop-up dialog box on the display asking if you are sure you want to disable it—just to let you know that doing so will stop the mic from working. Click on the “Yes” button and then it is disabled.
You can always use the same hotkey combination to open up the Device Manager and play with the mic settings, so it is enabled and disabled when you please. Using the Device Manager for managing the mic is a relatively straightforward task, but there are some other options out there for you to try also that gets the same job done.
How To Enable or Disable Microphone in Recording Devices
Press the Windows key + R on your keyboard to open the Run dialog box and type “control mmsys.cpl,,1” into the field and then click on the “OK” button.
Right-click the mouse or touchpad on the “Microphone” entry and then you’ll see a menu that gives you the option to do the opposite of what is currently set. For example, if your microphone is now turned on before entering this area, you’ll then be given the option to disable it.
Since my example is currently turned on, I now have the option to click on the “Disable” button to turn it off.
Once the microphone is off, you can then enter the same area and right-click on the same “Microphone” entry and then click on the “Enable” button.
Click on the “OK” button whenever you want to close the Sound dialog box and continue using your version of the Windows 10 operating system.
How To Enable or Disable Microphone in Registry Editor
Note: You need to be using an administrators account to be able to get access to the Registry Editor in Windows 10.
Press the Windows key + R on your keyboard to open the Run dialog box. Inside the box, type “Regedit” and then click on the “OK” button to open up the Registry Editor.
Navigate to the HKEY_LOCAL_MACHINE\SOFTWARE\Microsoft\Windows\CurrentVersion\MMDevices\Audio\Capture key and then click on each of the numbers and letters and its “Properties” until you find the one with the Microphones available in the right pane.
Minimize its Properties now and then just click on the numbers and letters again and then double-click on the “DeviceState” from the right pane so you can change its value data.
If you want to disable the Microphone, you need to change the value data to “10000001″ while those who want to enable the mic should change the value to “1” instead.
Having privacy on your computer that runs a version of the Windows 10 operating system is important. Being able to disable the mic is one way to make your device more secure so that hackers can’t do as much as they might be able to do if listening to you is part of their plan. Most people are not disabling their microphones on their computers because the chance of someone listening is very little, but it’s good to know that Windows has included the option if ever you need it because you either know someone out there is listening to you, or you have suspicions that they might be.

 Email article
Email article