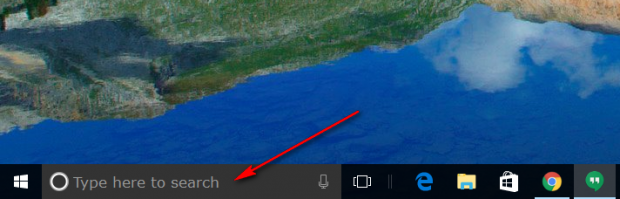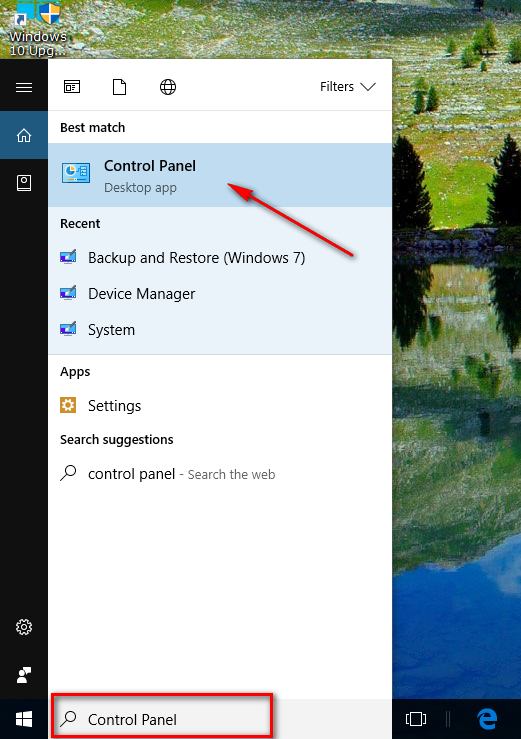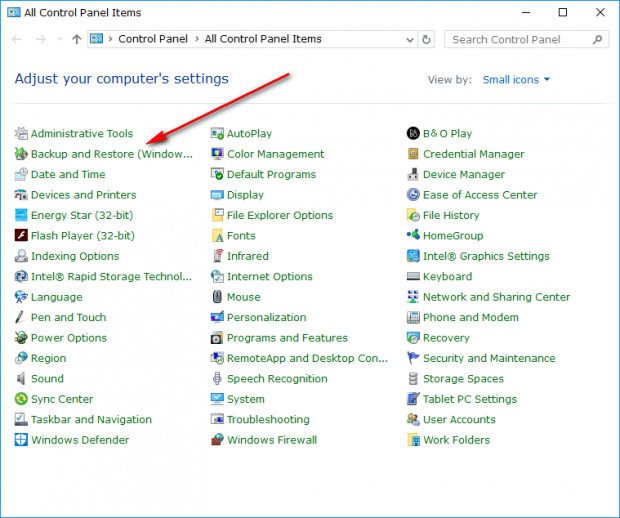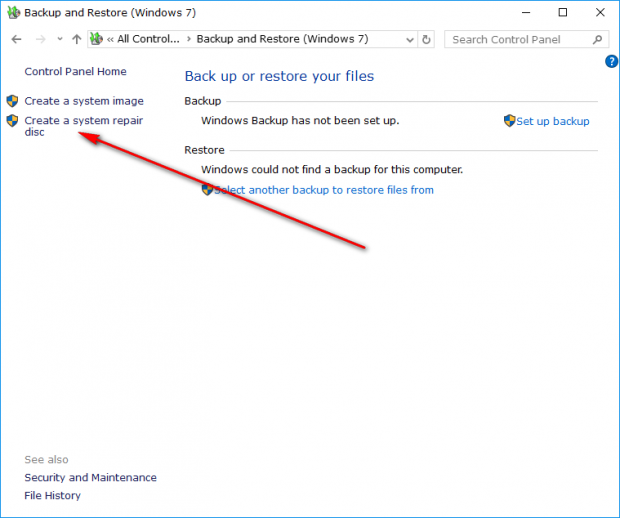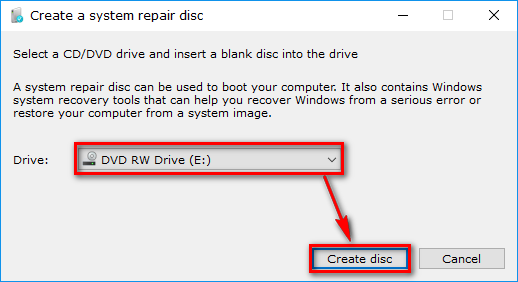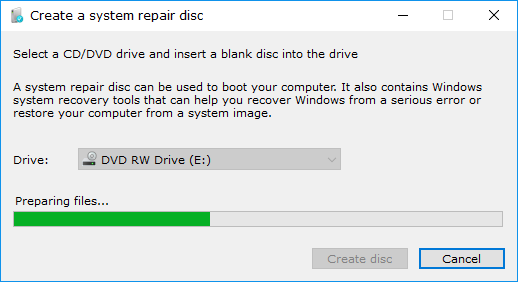A system repair disk can be used to boot the computer if you are experiencing issues booting it how you usually would. You also are given the Windows system recovery tools that are there to help you recover the Windows operating system if you are suffering from a serious error. That way you can restore your computer from a system image or a system restore point.
The guide below demonstrates how you can create a bootable system repair disc that boots to the Windows 10 advanced startup screen where you can then use it to help troubleshoot and recover your Windows 10 operating system.
How to Create System Repair Disc in Windows 10
Start by logging in as the administrator if you are not using a Microsoft account or local user account with the admin permissions already. Creating a system repair disc is only possible if you are logged into the computer with an administrators account.
Click on the search field in the taskbar and type “Control Panel.”
Click on the “Control Panel” desktop application when it becomes available under the Best match section.
Make sure you have changed your Control Panel icons to show small icons and then click on the “Backup and Restore” link.
Click on the “Create a system repair disk” link that is available in the left-hand side pane.
Choose your drive from the drop-down menu and then click on the “Create disc.”
Wait for the system repair disc tool to prepare the files. If you don’t have a disc inserted here, you get an error message. Those who do have the disc inserted get another dialog box opening up that you need to click on the “Close” button after reading what it says. The information that dialog box tells you is to label the disc as “Repair disc Windows 10 64-bit” so you don’t forget what is on the disc.
You then get another dialog box opening on the computer that gives you the “System repair disc complete” message. That’s when you click on the “OK’ button, and then you are done.
The system repair disc for Windows 10 is now created and always on hand if ever you need to insert it into your computer’s disc drive to help recover your computer from situations where you couldn’t get it to boot up. As mentioned earlier, it takes you to the Advanced Startup Options menu that helps you recover your operating system. What you do from that point will depend on what is wrong with your computer. The Advanced Startup Options screen gives you access to the system restore, system image recovery, startup repair, command line, UEFI firmware settings and the startup settings.

 Email article
Email article