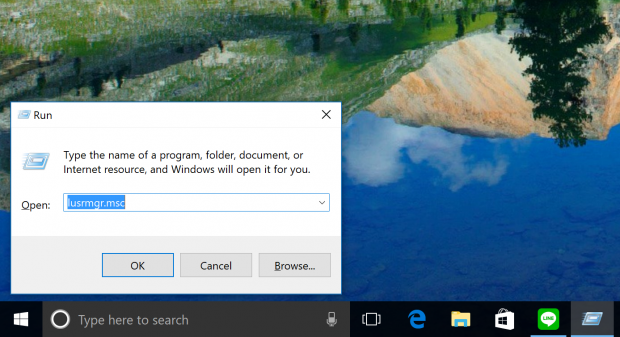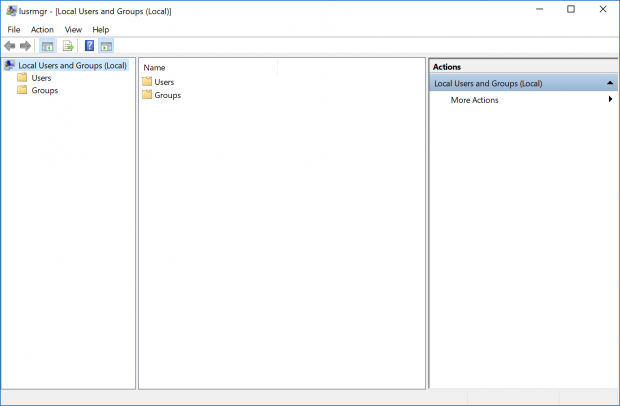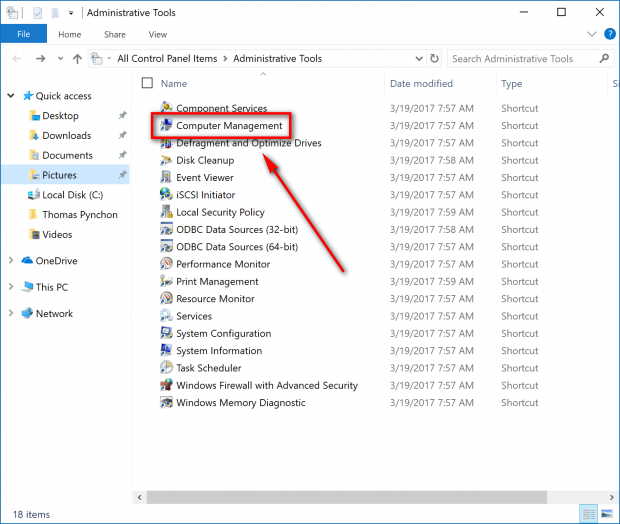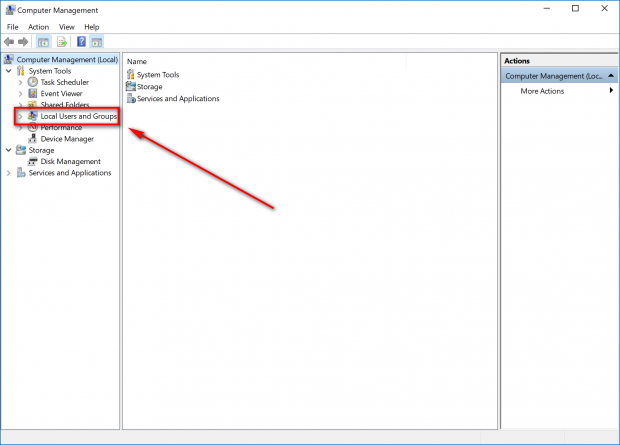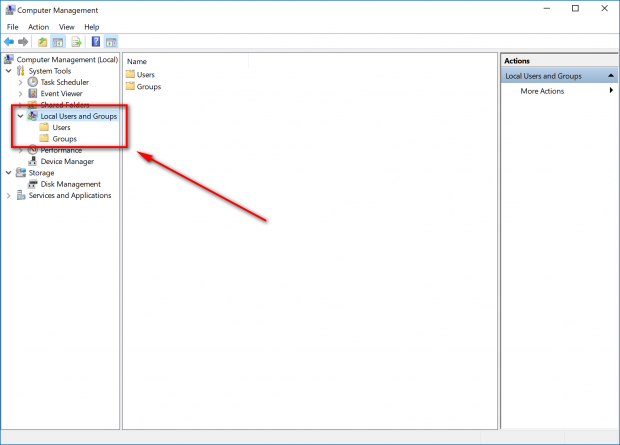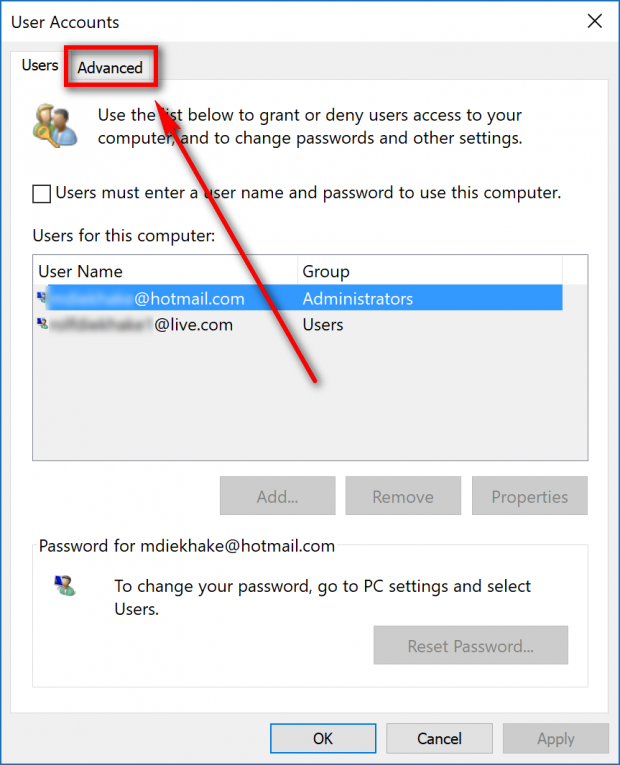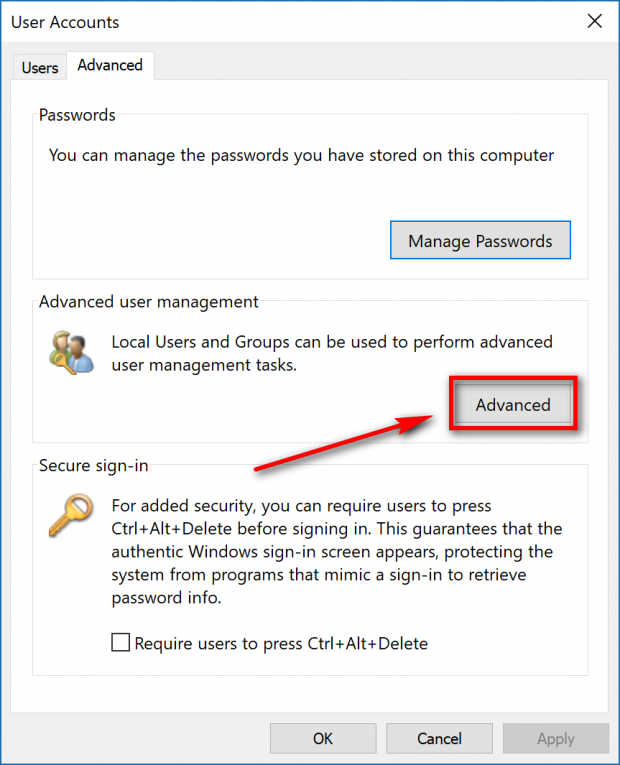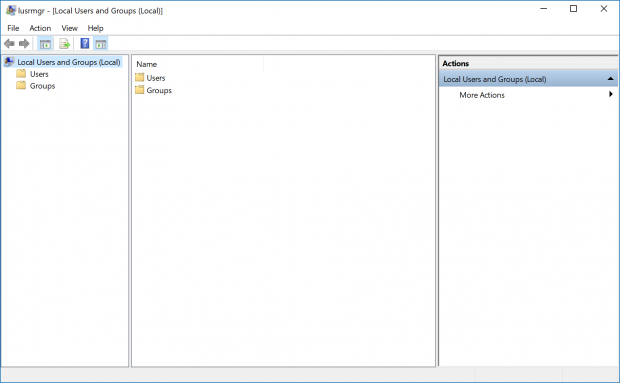The Local Users and Groups in Windows 10 is an area where you can secure and manage user accounts or groups. These user accounts or groups must be stored locally on Windows 10 for you to be able to manage them.
The Local Users and Groups area in Windows is important for administrators because it allows them to change what users and groups can do when using the Windows 10 operating system just like any administrator would expect when using Group Policy preferences.
The Local Users and Groups area offers one folder for the users and another for the groups, so you can easily navigate to where you need to go depending on if you want to change the ability of the users or change the ability of the groups.
It’s important to note that the Local Users and Groups is only available if you have Windows 10 Pro, Windows 10 Enterprise or Windows 10 Education. You won’t find this available in Windows 10 Home.
How to Open Local Users and Groups Manager
Press the Windows logo key + R to have the Run dialog box open and then type “lusmgr.msc,” followed by clicking or pressing the “OK” button.
You now have the Local Users and Groups open.
How to Open Local Users and Groups in Computer Management
Open the Control Panel to show the small icons and then click on the “Administrative Tools” link from the menu.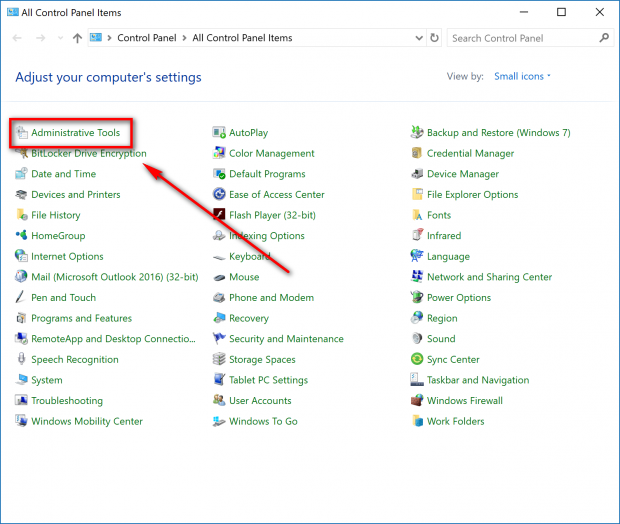
Click on the “Computer Management” from the right side pane.
Click on the “Local Users and Groups” from the left side pane.
You now get the “Users” and the “Groups” folders available in the left side pane after you just expanded the “Local Users and Groups” folder.
How to Open Local Users and Groups Manager from the Advanced User Accounts dialog box
Open the Run dialog box by pressing the Windows logo key + R and then type “netplwiz” and click on the “OK” button.
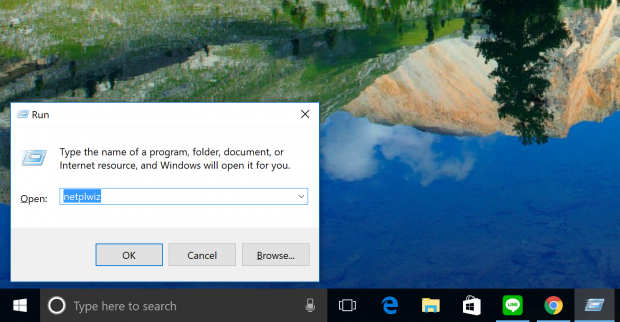
By default, the User Accounts dialog box opens up to show you the “Users” tab, but you need to switch it over to the “Advanced” tab by clicking it where it is available in the top dialog box.
In the Advanced tab, click on the “Advanced” button that is found in the “Advanced user management” section.
The Local Users and Groups area is now open on the computer’s display.
The Local Users and Groups can be found several ways, and it doesn’t matter which way you choose to do it. There are no advantages to using one method over the other, and there are no disadvantages this time either.

 Email article
Email article