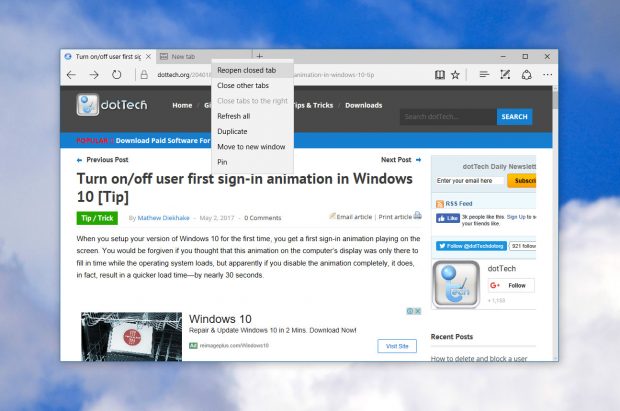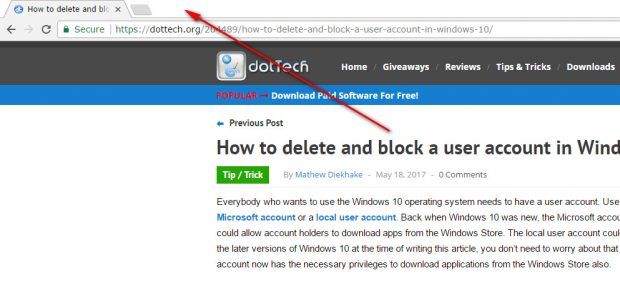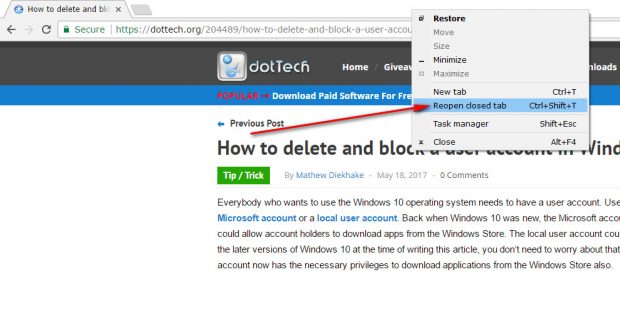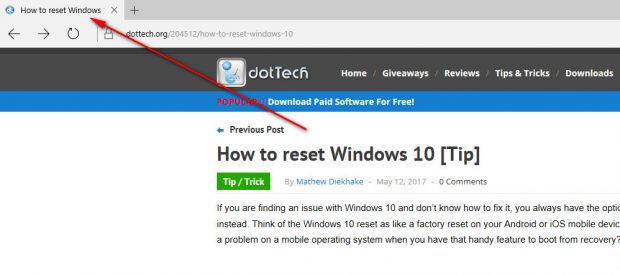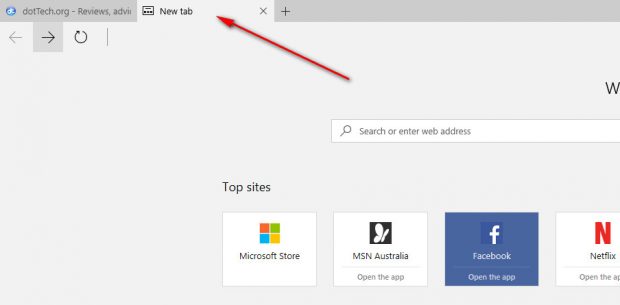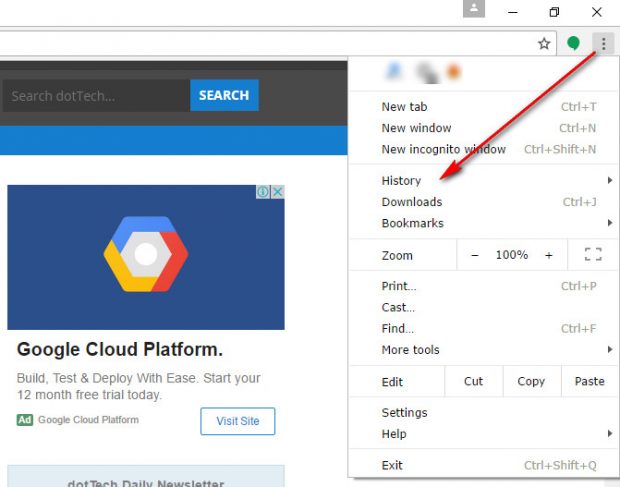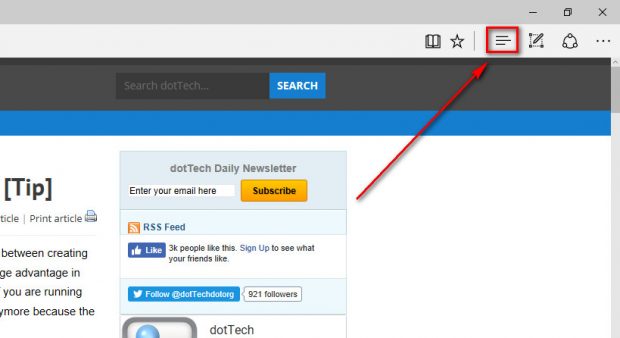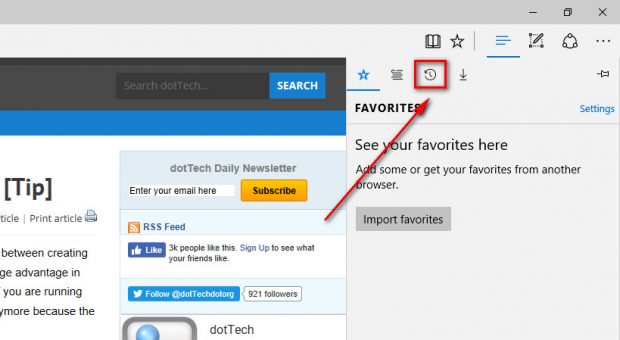It happens to the best of us: we lose focus for a split second, or the environment around us causes us to panic and temporarily lose our minds. And then before you know it, you’ve accidentally closed the web browser. Upon opening up the browser again, you begin to realize how big of a deal that accidental click on the “X” really was as you plan your way around opening those tabs that you had open as you were surfing the web. Then you stop and think to yourself, maybe there’s a way that you could get all of those tabs back open again, but you just don’t know how it’s done.
If that’s something that you’ve pondered before you would be right: there is a way that you can get back those same tabs, so you don’t have to go around and find them again. Given that web browsers coming from different companies have to offer users a distinctive experience, there are differences in the steps required to reopen tabs in browsers. For example, if you were to open up the Microsoft Edge browser and then try to reopen a tab that you closed earlier by accident, it won’t work if you try doing the same thing that you do from Google Chrome.
According to StatCounter—a direct competitor to Google Analytics that allows websites to track stats such as what web browsers people are using—as of 2017, roughly 58% of desktop users are browsing websites using the Google Chrome browser. Chrome’s nearest competitor is Firefox on 13%, and Internet Explorer (presumably replaced by Edge in the near future) is responsible for about 8% of views. Using these StatCounter statistics, the most likely combination for Windows 10 users is going to be a mix of Edge (which cannot be removed from Windows 10) and Chrome, and that’s why those are the two web browsers that are going to be covered in the guide below.
It’s worth noting that the trick that reopens the last opened tab in both Chrome and Edge only works for as long as you keep the browser page open (not the individual tab.) For example, if you were to close the Microsoft Edge browser completely, so no tabs are open, and then open it back up again, you cannot get back the last opened tab by following the trick offered in the guide below. However, there is always the old-fashioned workaround of just sorting through the history by navigating to the browsers Settings page and then clicking on the “History” link from the menu.
How to bring back last open tabs in the Google Chrome browser
Just like all browsers, if you look to the right side of the tab that you have open, you’ll notice lots of additional space. Google Chrome lets you right-click on this empty area to bring up a new menu.
Right-click on the space and then click on the “Reopen closed tab” to open the tab that you last had open.
How to bring back last open tabs in the Microsoft Edge browser
The Microsoft Edge browser works a bit differently. If you were to right-click on the extra space to the right side of the opened tab, you wouldn’t find any option to reopen the last opened tab. Instead, you need to click on the currently opened tab.
That doesn’t mean that you need to lose what you have on the screen now to get it to work. Instead, open a new tab and then click on that new tab.
When you are ready, right-click on the already opened tab and then choose the “Reopen closed tab” option from the menu.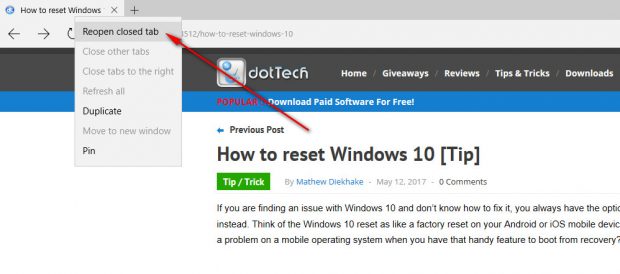
Finding the History instead
If you did accidentally close the browsers completely and wanted to get the last opened tabs back, there’s nothing you can do apart from opening them from the history. To do that, click on the three dots available in the top right-hand corner of the Chrome toolbar.
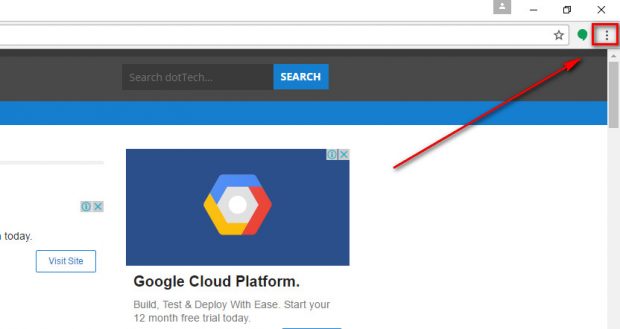
When the menu for customizing and controlling Google Chrome opens, click on the “History” link to see the pages you had opened recently.
Things aren’t always as straightforward when using the Microsoft Edge browser. Many people report they are unable to find any history after clicking on the hub in the Edge browser. The problem they are having is what they consider a “hub” in Chrome is not referred to as the hub in Edge. Instead of clicking on the three dots (called the “More” menu in Edge), you need to click on the three horizontal lines. Those lines are what Microsoft calls the Edge hub.
By default, the Favorites menu opens up, but you can now see the history clock symbol from the menu that you need to click on to get access to Edge’s history.
Now you can view all of the history and pages that you recently had open. All you need to do now is click on the entry that you want Edge to open.
There’s no way to bring back a bunch of tabs if you had many open and accidentally managed to close them all at once. But the option of being able just to right-click and bring back a tab saves you a trip to the Settings menu or hub in a browser and is still a useful trick worth learning.

 Email article
Email article