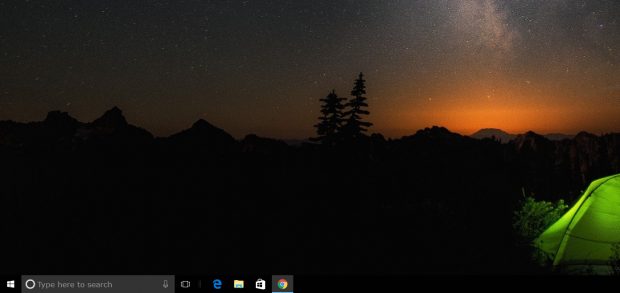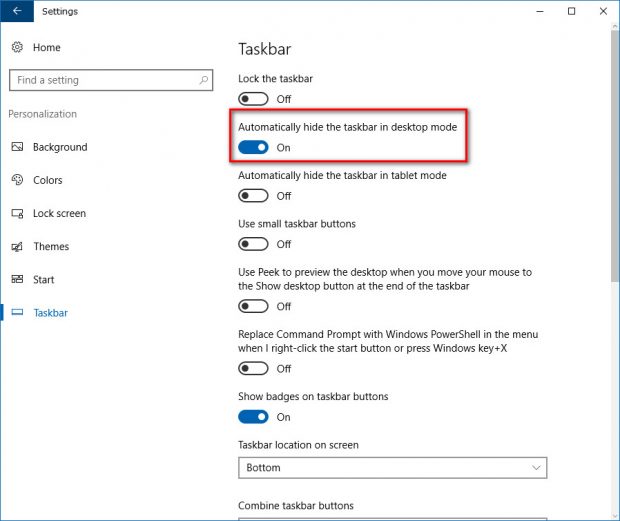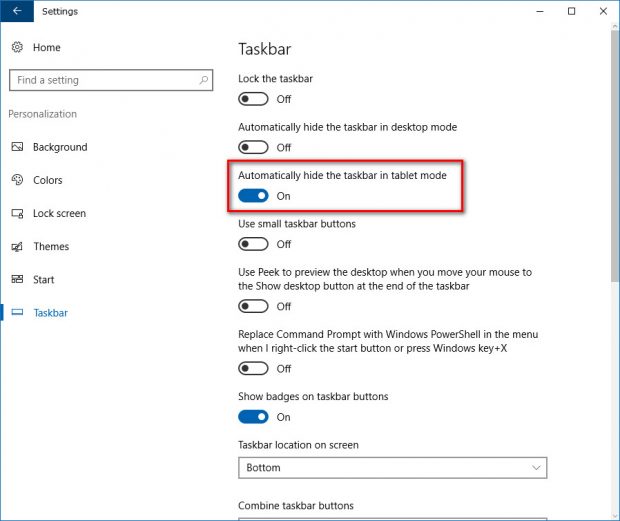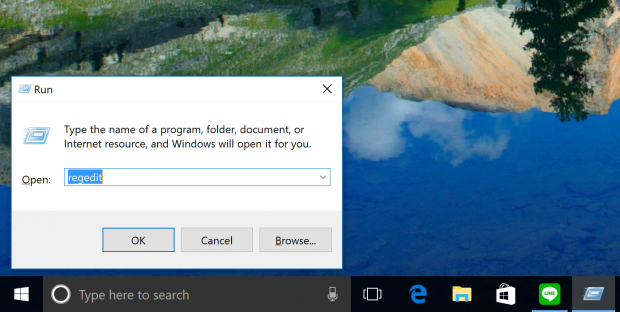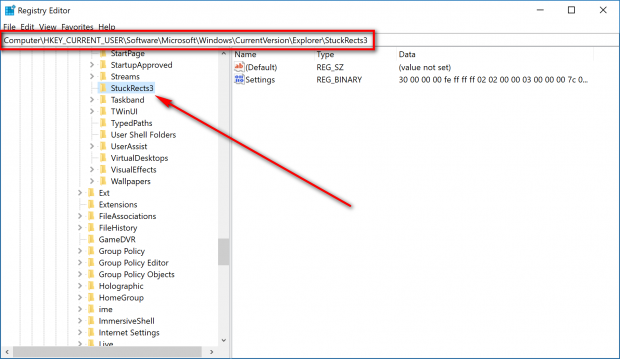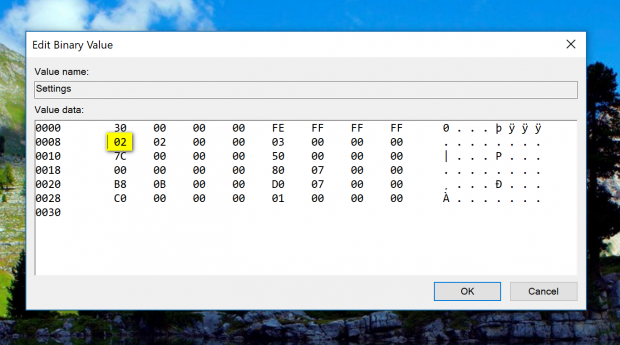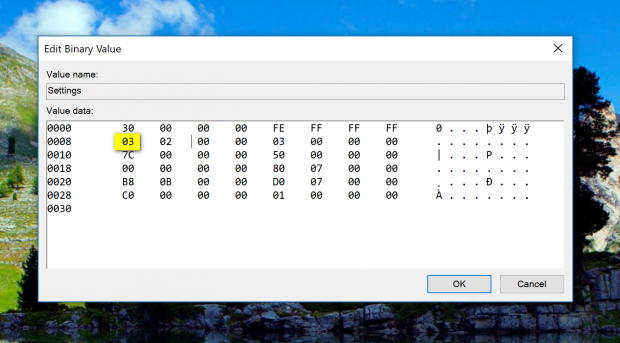The taskbar has been around in versions of the Windows operating system for a long time. It’s the bar that is always there at the bottom of the screen—whether or you have the Settings open, a browser or anything else. It’s also there when you have nothing but the desktop displaying on the computer.
The right side of the taskbar is occupied with the system tray. The system tray gets many glances in its direction from users thanks to its clock, but it’s is also here where you get other icons that are also common to click on, like the WIFi or sound. The far left has always been home to the Start menu (which Windows versions have had one.) To the right of the Start menu is where you can find icons to get access to things like the default web browser and File Explorer.
All of those options that are available from the taskbar are useful to everyone who uses the Windows 10 operating system. No matter who you are, you’ll likely be using at least one of them. That said, there are times when people consider the taskbar an inconvenience and would prefer to see it gone. For instance, if a user needed to use more of the screen because the screen size of the particular device they have is too small with the taskbar on, they might want to hide it temporarily.
How to Auto-Hide and Unhide Taskbar in Desktop Mode or Tablet Mode by using the Settings app
The desktop mode is a considerably more popular option for Windows 10 users. To change the hide and unhide setting for the desktop mode, navigate to the Settings app > Personalization > taskbar, and then you’ll notice one of the options in the right pane is “Automatically hide the taskbar in desktop mode.” The toggle beneath it is what you want to turn on or off to change that setting.
The Windows 10 operating system can have a desktop mode or a tablet mode. The tablet mode use is growing as we get more devices like the Surface Book and the Surface Pro range that allows a user to detach the screen and use it as a tablet. If you like to have your tablet preferences set up differently than the desktop preferences, Windows 10 allows you to do that from the Settings app. That way when you disconnect the screen and use the tablet, it automatically remembers how you like to use the desktop and tablet without you having to constantly change it each time you disconnected the tablet. You’ll find that option directly beneath the desktop mode option.
How to Auto-Hide and Unhide Taskbar in Desktop Mode or Tablet Mode by using the Registry Editor
Administrators also have the chance to open the Registry Editor and apply the same changes in there. To get started with the Registry Editor, open the Run dialog box by pressing the Windows logo + R keys on the keyboard. Now, type “Regedit” and click on the “OK” button to get the Registry Editor open.
Next, navigate to the HKEY_CURRENT_USER\SOFTWARE\Microsoft\Windows\CurrentVersion\Explorer\StuckRects3 key by clicking on each of those names until you get to the end of the path. Make sure you have clicked on the “StuckRects3” key just once so that you get the options related to it available in the right side pane.
Double-click the mouse or touchpad on the “Settings” in the right pane to get the “Edit Binary Value” dialog box open on the computer’s display. When you want the auto hide taskbar option turned off, make sure that the “02” is included in the code like it is shown in the picture below.
Those of you who want to turn on the option to autohide the taskbar need to change the same spot to “03” instead. It can be tricky to get used to how to change these numbers because you can only put the cursor to the left side of the rows. To modify the numbers efficiently, you should press the Delete key on the keyboard and then fill in the missing number so that yours equals the same as the picture below.
Like Immersive Mode that made an appearance in Android 4.4, being able to hide the taskbar is an option for users in Windows when they want to use up more of the screen real estate for certain tasks. The taskbar is relatively small, to begin with, but the option is still there for people to use should they want it nonetheless.

 Email article
Email article