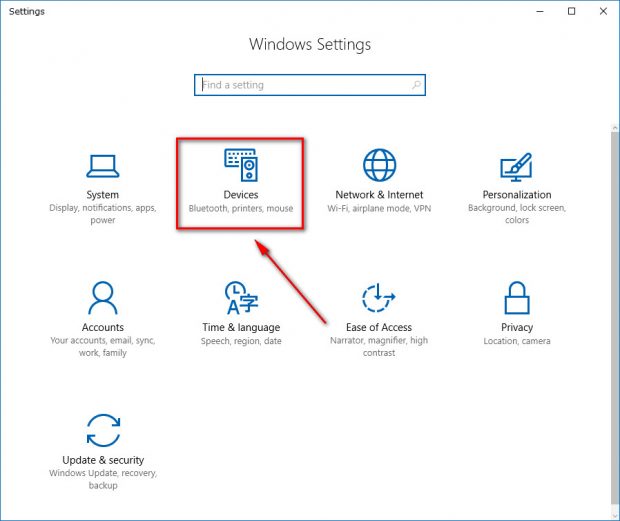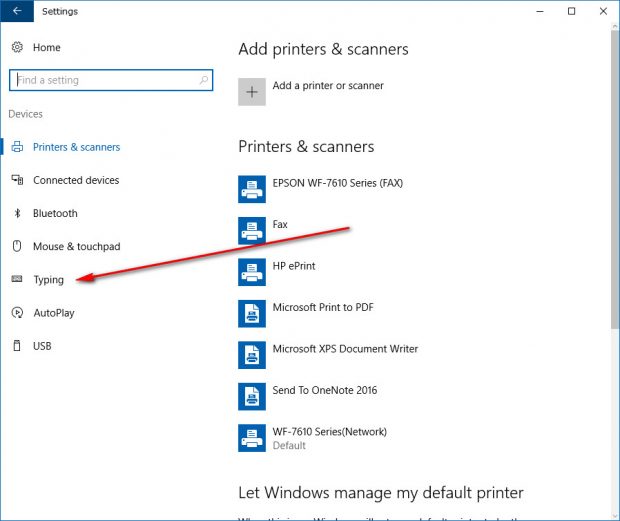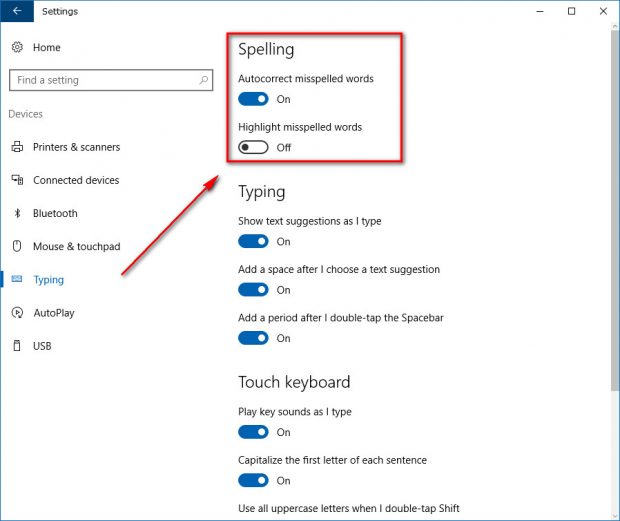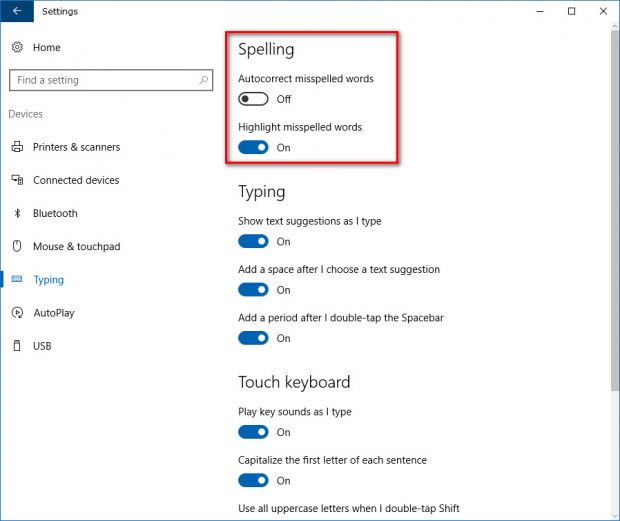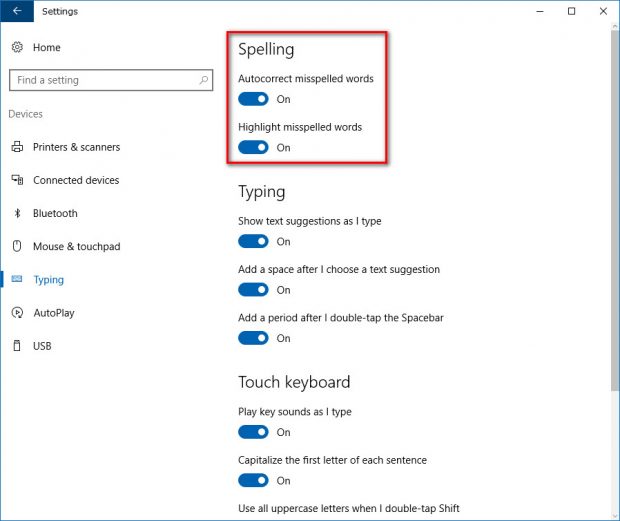Most of us who have been using Microsoft products for a long time remember how welcomed the added inclusion of a spellchecker was to Microsoft Word. You don’t need to open up Microsoft Office these days to have the bonus of spell checking your work anymore if you are running on Windows. There’s now an option coming directly from the Settings app that allows you to choose to have the spell checker off or on. There’s also another option that automatically applies the changes to the words that the spell checker deemed incorrect.
The Windows 10 spell checker isn’t perfect—few spell checker programs ever are yet. However, Windows 10 does include another option that allows users to add additional words to the Windows Dictionary and those changes will be applied into the spell checker as well. So, if you are noticing a problem that Windows 10 spell check has with your particular vocabulary, you can fix it by adding the word you want to the dictionary. That way the spell checker won’t continue to annoy you by making the same mistake over and over again.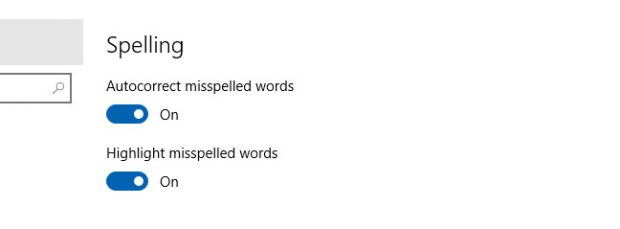
On top of the limited dictionary the spell check offers Windows users, there are some other annoyances with regards to the correct level of spell checking ability throughout the operating system. Many people use the Windows 10 OS on a desktop environment and don’t really ever see it come into action for them at all because they aren’t doing anything that the spell checker program has any interest in participating in. The usefulness of the spell checker is mainly with the default apps that come with Windows 10 because they have already had the bonus of having the software integrated to work seamlessly with one another. There are still loads of third party apps from the Windows Store that you can run and the spell check does not offer any spelling suggestions when you get it wrong. The reason for that is because the developers haven’t adapted their apps to work with the spell check and that’s likely going to be an ongoing problem as we head into the future.
One of the upsides of using the Microsoft Edge browser in Windows 10 is that it does have the spell check feature working very well by default thanks to the built-in spell checker Windows 10 offers. People using other web browsers are having to install browser plugins that offer spell checking solutions instead. If you aren’t an Edge user, you’ll probably find the built-in spell check more handy on mobile devices like smartphones and tablets rather than traditional desktop PCs or laptops.
How to enable/disable Autocorrect in Windows 10
Open the Settings app and then click on the “Devices” link from the Windows Settings menu.
Click on “Typing” from the left pane.
Under the “Spelling” heading is where you will find the options available for the autocorrect. Some people prefer to have it set so that Windows does all of the work for them by keeping on the “Autocorrect misspelled words” option.
Other people prefer more traditional spell check settings. If you do not enjoy having the words corrected automatically for you, then you can always turn that option off and then turn on the “Highlight misspelled words” option instead.
Both of the options (autocorrect the misspelled words and highlight misspelled words) are turned on by default to try to help you with spelling as much as possible. If you do not like one of the options, or you prefer using a different spelling solution, you can always turn these off from here.
The first spell check feature Windows ever had was included in Windows 8. The version available in Windows 10 works much the same way by allowing users to add words to the dictionary. The words added to the dictionary no longer come up as misspelled words after they are added to the dictionary. If you have had a play with the spelling feature from the Settings app but aren’t noting the changes, it’s likely because the browser or app you are using needs to be closed and reopened before the changes take effect.

 Email article
Email article