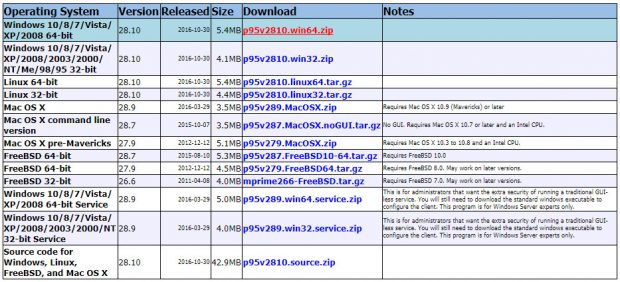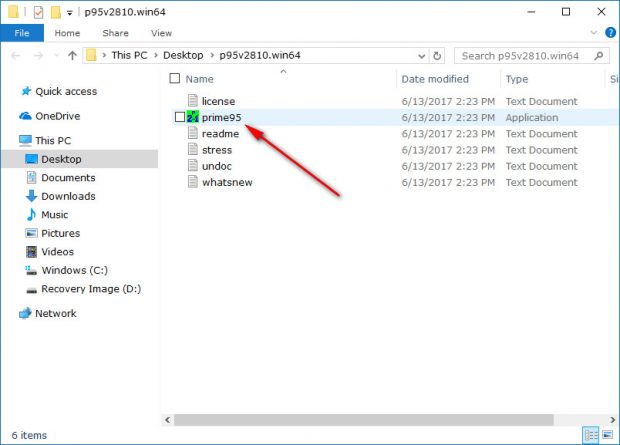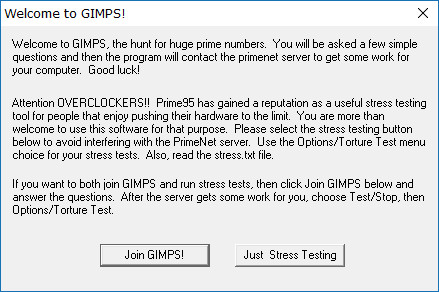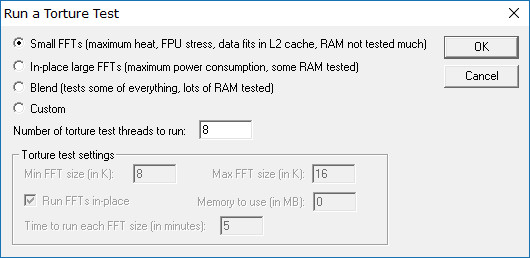If you’re anything like me, you won’t typically enjoy hearing the computers fan kick at all because you’ll understand that means the CPU is under stress. But apparently, there is some upside, after all, to put your CPU under intense stress. Some are suggesting it’s a good idea to make sure that the computer is reliable and stable.
There is such a thing as a CPU stress test which aims to put the CPU through a “torture test” to find out if your CPU comes up with any errors. There are at least six high-quality tools you can use for a CPU stress test from my research, but the one that seemed the most intriguing was the Prime95 freeware—because, well, it was free and a popular tool with few bad things said about it from what I could find.
Within seconds, you can be using Prime95 to test the strength and condition of your computers CPU. The test itself takes a while longer (I had mine going for at least 6 minutes before deciding to pull the plug) with some people leaving the tests going for several hours. During that time, you’re able to see a detailed explanation of what is happening to your PC’s CPU and if anything is failing.
A note before starting: just because a CPU stress test exists doesn’t mean that my initial thoughts of this not being good for the CPU are inaccurate. It is advised that you install a CPU temperature with a system monitoring utility such as Speedfan before getting started. That way you are then able to monitor the temperature of the CPU and pull the plug on the test if your CPU is too hot. If the CPU does get too hot, that’s when the damage is likely to occur.
How to Stress Test CPU in Windows 10, 8, 7
Download the Prime95 freeware from its download page.
Extract the file to your computer.
Run the Prime95 executable by clicking on its file from the folder you just extracted.
Don’t worry about joining “GIMPS” if you only want to do the stress test. Just click on the “Just Stress Testing” button on the right side instead.
You can choose any of the three options from the following picture. To give you a quick rundown of what they mean, the “Small FFTs” is mainly testing the CPU caches and FPU. The “In-Place FFTs” tests the CPU caches, FPU and some of the RAM. The “Blend” offers a blend of everything, including the RAM.
The test that you have chosen then starts to run, and you can watch its progress on the computer’s screen.
If you don’t want to wait it out until the test finished by itself, you can cancel it at any time by clicking on the File > Stop links.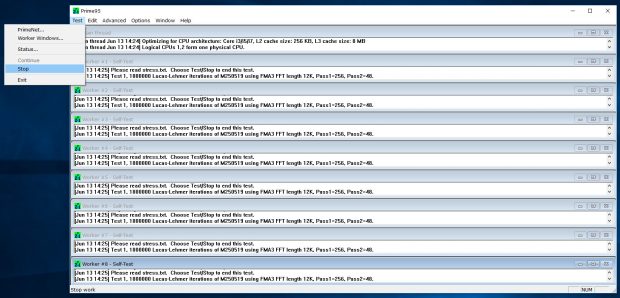
Details about how wise an idea to run a CPU stress test are scarce, so proceed with caution.

 Email article
Email article