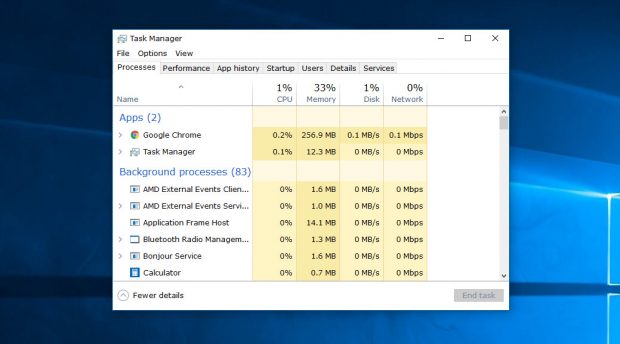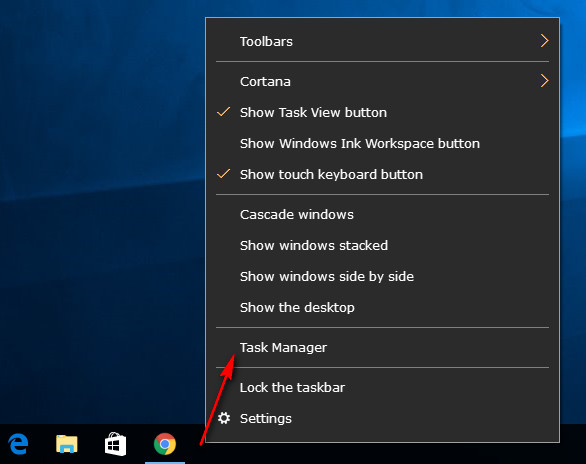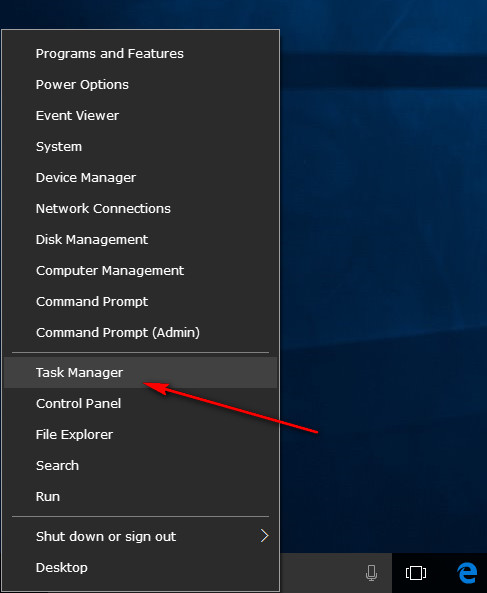Every time you use Windows, certain processes are started up. Some of those processes are essential to the Windows operating system and its functionality while others are programs you can choose to disable. Back in the day when versions of Windows like XP were fresh, it was kind of cool to know how to open the Task Manager up. These days with Windows 8 and Windows 10, the Task Manager has become much more feature rich, making it a more common place to enter and use.
In Windows 10, the Task Manager now shows your IP address, manages the startup programs, other programs that run when you open them after startup, and the ideal usage graphs so you can see exactly what is happening. Plus, starting from Windows 10 build 16215, the Universal Windows Platform now use per-application instanced Runtime Broker processes in place of sharing a single session-wide Runtime Broker like it used to.
Like many things in Windows, Microsoft offers a few of ways you can open the Task Manager from all versions of the Windows 10 operating system. The more of them you know, the better your time with Windows will be.
How to Open Task Manager from Taskbar
The most common way for people to open the Task Manager is by right-clicking on the taskbar at the bottom of the screen. It’s possible to click and drag the taskbar around the computer’s display, so it isn’t always at the bottom of the screen depending on what computer you might be using. Though, the default setting (the setting you have when you first begin using Windows 10) shows it at the bottom.
How to Open Task Manager from Win+X Quick Links Menu
Press the Windows logo + X keys on your keyboard to open up the Quick Links menu, and you’ll see an option to open the Task Manager from there. Unlike the Command Prompt that was replaced by the PowerShell, the option for the Task Manager is always there in all versions of Windows 10.
How to Open Task Manager from Search Box
The search box in the taskbar also lets people bring up the Task Manager as a desktop application. Type “Task Manager” into the search field and then click or tap on the “Task Manager” application from the Best match section.
The new Task Manager in Windows 10 is a much better tool that earlier versions offered. You now have much better features, and the overall usefulness has risen dramatically. The option for non-power users to efficiently manage their startup applications is also a bonus.

 Email article
Email article