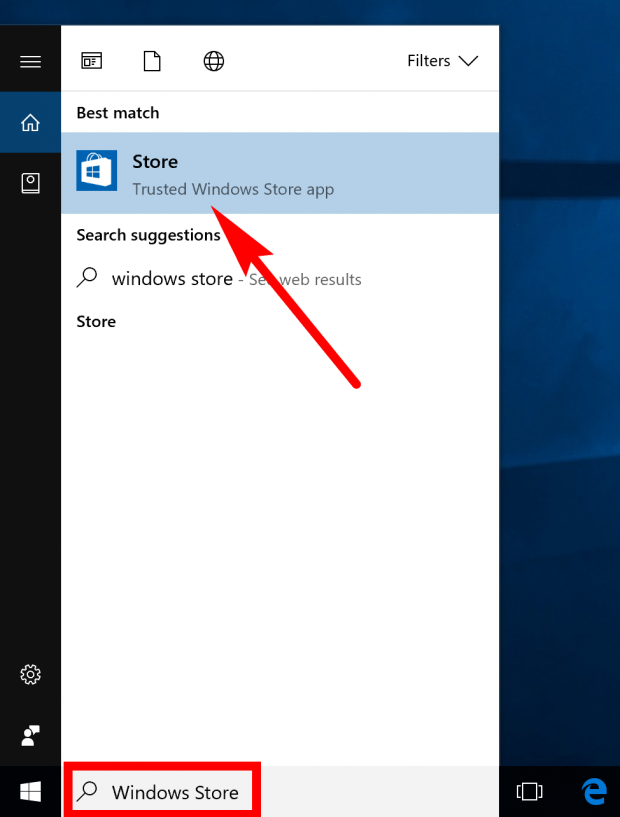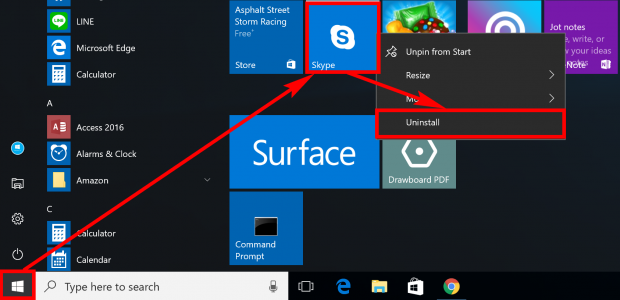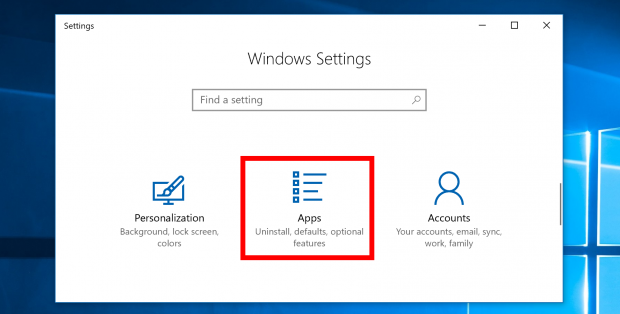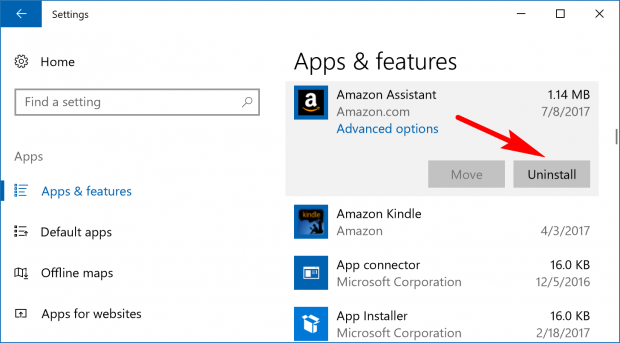Older versions of Windows operating systems didn’t make adding and removing programs as easy as they probably should have. If you knew your way around Windows pretty well, then you would’ve been able to find the right area to remove them, but many couldn’t do it without at least having to stop and think for a second about the direction they needed to head in order to do so. Windows 10 has taken much of the thought process out of it and adding and removing programs is now easier than ever.
There are a few ways to add programs and apps in Windows 10, but if you want the easiest option without having to do anything technical, then you should head to the Windows Store, which is an app in itself. You’ll find the Windows Store available from the search field in the taskbar that’s on the bottom of your computer’s display. Just type “Windows Store” and then click on the “Store” application that you get available under the Best match section like in the example below. You’ll notice that it says “Trusted Windows Store app” underneath the listing of the Store app and that’s important. Make sure you do some research before installing an app from any place outside of the Windows Store—like a website offering an app for Windows, for example. Not all of them are nearly as trustworthy as Windows’ own Store. There is a way you can prevent Windows 10 from allowing the installation of apps from outside the Windows Store if you want to keep security to the max and eliminate that from becoming a problem.
Unlike when Windows 10 first came out, both the local user accounts and the Microsoft accounts now allow you to use the Store application, so it doesn’t matter what way you signed into Windows 10—the Store app will be ready to allow you to download the apps and programs of your choice. However, if the odd occasion arises when that is not the case, all you need to do is follow the steps on the screen to log in to your accounts and then everything becomes available.
There are a couple of ways for you to remove an application or program in Windows 10. If you have the app or program available from the Start menu, then you can uninstall it from the Start menu, too. For everything else, you’ll need to venture into the Settings app instead.
To get started with Start menu option, navigate to the Start menu > right-click the tile of your choice and then select the “Uninstall” option from the tile’s menu. Not all tiles give you the option of uninstalling it from here, so if you need to remove more apps, you can follow the next method instead.
The other way of removing the apps and programs is from the Settings app. To get there, just click on the Start menu > Settings gear icon and then click on the “Apps” icon from the Windows Settings screen.
Note: More recent versions of Windows 10 like the Creators Update have the Apps icon from the Settings app, but older versions don’t. If you have an older version of Windows 10 like the Anniversary Update, you need to click on the “System” icon instead and then click on the “Apps and features” link from the left pane.
After clicking on the Apps icon, it automatically opens up to the “Apps and features” section, which is what you want. Look in the right side pane for the app that you would like removed and then click on it just once. You’ll now see a new button available underneath it called “Uninstall.” That’s your ticket to getting it removed.
Apps play a significant role in making Windows 10 usable. Apps will likely be around for a long time, and we’ll be getting more devices in the future that include apps with them as well (get ready to be able to check the weather from your kitchen walls while you’re cooking dinner and tablet tables that allow you to manage stuff around the home like opening garage doors and turning on lights.) But there is no use keeping apps installed on your computers if you are no longer using them, especially if you have a laptop. Each app that is installed on the laptop will contribute to the battery draining a little bit quicker than it would’ve had it not been there, so keeping your list of apps in check and uninstalling them when you don’t need them is always the best practice.

 Email article
Email article