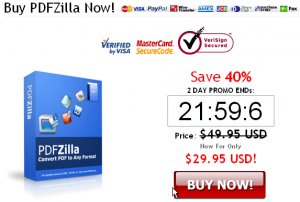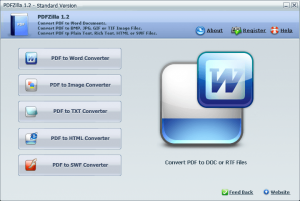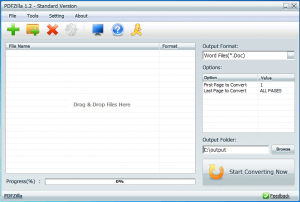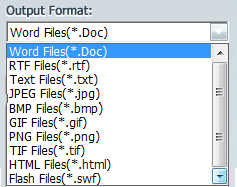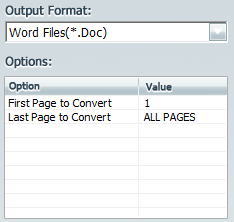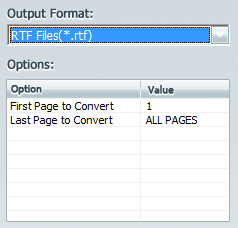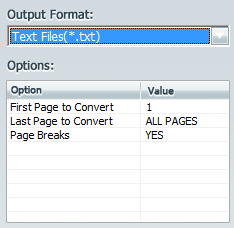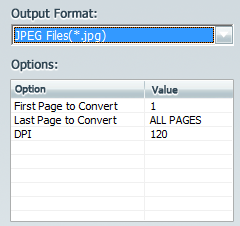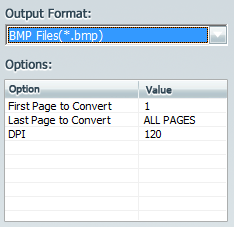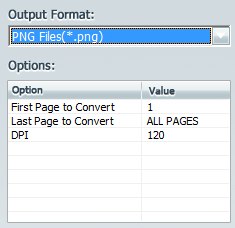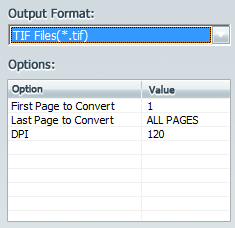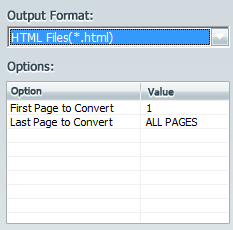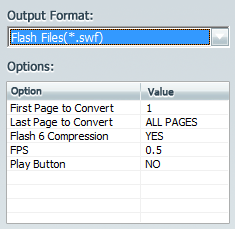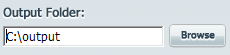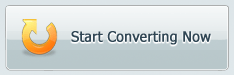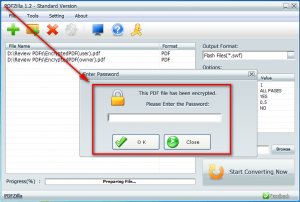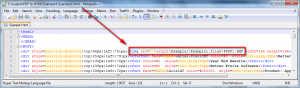{rw_text}Software reviewed in this article:
Version reviewed:
v1.2.9
Software description as per the developer:
PDFZilla is a desktop application that quickly and accurately convert PDF files into editable MS Word Documents, Rich Text Documents, Plain Text Files, Images, HTML Files, and Shockwave Flash SWF Files. PDFZilla supports most of popular formats: DOC, RTF, TXT, BMP, JPG, GIF, PNG, TIF, HTML, SWF formats. PDFZilla also supports batch convert mode and Page Selection.
Download size:
5.9 MB
Supported OS:
Windows 2000 and higher
Price:
$29.95 (USD)
{/rw_text} –>
{rw_good}
- Straightforward and easy to use.
- Converts PDFs to .DOC, .RTF, .TXT, .JPG, .BMP, .GIF, .PNG, .TIF, .HTML, and .SWF formats.
- Users are allowed to convert whole PDFs or a select range of pages.
- Can convert encrypted PDFs.
- Converts fairly quickly.
- Supports batch processing.
- Supports drag + drop.
- Doesn’t require users to have Microsoft Office/Word installed to do PDF to DOC conversions.
{/rw_good} –>
{rw_bad}
- Poor conversion/output quality for all non-image and SWF outputs.
- PDF to GIF does not convert in color.
- PDF to HTML uses absolute paths for images instead of relative paths.
- PDF to Word/RTF uses text boxes for text.
- Overwrites existing files of the same name and same format in the output folder without prompt.
- For PDF to image conversions, lacks ability to directly control output image resolutions and poor usage of DPI property.
- For encrypted PDFs, users must enter password as that PDF comes up during conversions (cannot enter in prior to conversion), so batch processing becomes semi-useless since user has to sit there and type in passwords when prompted.
- Attempts to install directly into C:/ by default as opposed to C:/Program Files.
- No option to add an entry in the right-click context menu in Windows Explorer.
- Supports PDF to DOC but not PDF to DOCX.
{/rw_bad} –>
{rw_score}
{for=”Ease of Use” value=”7″}Overall very easy to use. However, there are many annoying issues such as having to sit there and type in encrypted PDF passwords as they are being converted as opposed to being able to type in passwords prior to conversion, forcing the user to manually force PDFZilla to install into C:/Program Files instead of C:/, having no option to add an entry in the right-click context menu in Windows Explorer for quick access, the inability to select multiple PDFs at a time when using the “Add” button, not providing preset DPI values for PDF to image conversions, and using textboxes for PDF to Word/RTF conversions.
{/for}
{for=”Performance” value=”4″}PDF to images and SWF conversions perform splendidly, with the exception of PDF to GIF which – for some reason – doesn’t convert in color. All the other conversions, however, are fairly poor. Furthermore, the image paths in PDF to HTML are absolute instead of relative, and overwrites existing files with the same name in the output folder without prompt. Plus PDF to TXT doesn’t work with all PDFs. On the bright side, conversions are very fast and computer resource usage isn’t too high.
{/for}
{for=”Usefulness” value=”7″}With multiple PDF converting capabilities, this program can potentially be useful to a good number of people.
{/for}
{for=”Price” value=”8″}For how many PDF -> multiple output capabilities it has, $29.95 is a low price.
{/for}
{for=”Final Score” value=”6″}
{/for}
{/rw_score} –>
{rw_badb}After downloading, installing, and running PDFZilla, when I clicked on Register at the top of the program, PDFZilla opened a page on the developer’s website telling me a time-limited 40% off “promo” was going on:
I put promo in quotes because it is a false sale. PDFZilla’s regular price is $29.95 USD and always has been for the past two years I have known about this software. The developer essentially is faking a sale in order to make people buy the program.
{/rw_badb} –>
{rw_verdict}[to]
{/rw_verdict} –>
PDFZilla is a simple and easy to use program that converts PDFs to
- .DOC
- .RTF
- .TXT
- .JPG
- .BMP
- .GIF
- .PNG
- .TIF
- .HTML
- .SWF
This is PDFZilla’s program window:
Nice clean interface, don’t you agree? This is just the ‘start up’ screen, so to speak: The actual program you will see after you click on any of the five buttons listed on the left. As you can see, you have the ability to choose to convert to Word files (DOC and RTF), image files (JPG, PNG, GIF, BMP, and TIF), TXT files, HTML files, and SWF files. What the buttons in this ‘start up’ screen do is that they chose the correct output format and have it selected for you at the next screen. However, when it comes down to the nuts and bolts, this ‘start up’ screen is not necessary because you can change/choose your output format from the main window of the program (which we will discuss next) regardless of what button you click when at this screen. It would be nice if the developer adds the ability to turn off this ‘start up’ screen.
Once you click on either of the five buttons, the program will bring up its main screen:
Main screen buttons explained:
 – Add PDF file. When you click this button you will be able to browse your computer and select one PDF file to import. I put emphasis on one because you can only select one PDF at a time when using this button.
– Add PDF file. When you click this button you will be able to browse your computer and select one PDF file to import. I put emphasis on one because you can only select one PDF at a time when using this button. – Add PDF files from a folder. All the PDF files from the folder you select will be imported.
– Add PDF files from a folder. All the PDF files from the folder you select will be imported. – Remove file(s) from list. If you click on this button you will have the option to remove all the files or just the selected ones.
– Remove file(s) from list. If you click on this button you will have the option to remove all the files or just the selected ones. – Start converting PDF Files.
– Start converting PDF Files. – Settings. The only setting you have is the ability to turn on/off a sound that plays when a PDF file is done being converted.
– Settings. The only setting you have is the ability to turn on/off a sound that plays when a PDF file is done being converted. – Help.
– Help. – AOL Instant Messenger. Just kidding. It is actually the exit button. However, clicking on this button will not exit the program – rather it will close the current window and bring you back to the ‘start up’ window.
– AOL Instant Messenger. Just kidding. It is actually the exit button. However, clicking on this button will not exit the program – rather it will close the current window and bring you back to the ‘start up’ window.
Besides using the buttons up top, you can also import PDF files by dragging + dropping PDF files into that big center area that says “Drag & Drop Files Here”.
Regardless of how you import the files, PDFZilla supports batch processing so you can import multiple PDFs to convert in batch, if you want.
Once you have imported the PDFs you want to convert, from the right hand side of the main screen you have the ability to change the output format. Remember those five buttons from the ‘start up’ window? Well what those buttons do is preselect the correct output format from the “Output Format” drop-down menu you see at this screen. As already mentioned, you can always change the output format once you are at this screen:
Every output format has certain options that you have control over. To change the specific option, just click on the respective entry under “Value”:
(FPS for .SWF output format stands for frames per second, i.e. how many seconds will pass before the next page is shown in the flash video.)
After you are done choosing your output formats, you can chose your output folder:
By default it is set to C:/output, but that isn’t a proper place to output files so I suggest you change it.
When you are all set, press the big “Start Converting Now” button..
…and wait. The conversions are fairly quickly; in fact, very quickly. When the conversions are done, the output folder will open up and display the end products for you.
Do note PDFZilla supports encrypted PDFs (owner and user) but you must enter the passwords for encrypted PDFs (for both owner and user encrypted) before PDFZilla will convert them:
In regards to performance, as per my tests conversion/output quality will depend on what conversion you are doing. PDF to images and SWF conversions are done very well by PDFZilla. All other conversions, however, are fairly poor. See for yourself (all conversions were done at default settings):
Note: I do not claim any ownership to any of the example PDFs… they are used for testing and demonstration purposes only. They were found via a Google query here and here and here and here.
- Output files: DOC/RTF/TXT/HTML/SWF [404 KB] | JPG/BMP/PNG/GIF/TIF [9.6 MB]
Note: I split up the output files in two ZIPs because the images are a bit large in size and I figured some people may not want to download them.
As you can see, PDF to images and SWF conversions are great, with the exception of PDF to GIF which doesn’t convert in color. PDF to DOC, RTF, TXT, and HTML, however, is fairly poor:
- Example2 and example3 come up as blanks for DOC and RTF, while HTML has questions marks where text should be, and there are no TXT files for example2/3 because PDFZilla just hangs when trying to convert example2/3 to TXT.
- Page one for example1 in DOC and RTF isn’t too bad although most of the formatting is lost; however for pages two and three the graphs/graphics are not converted properly. The formatting on page one for example1 in HTML is better, although still not perfect; but the graphs/graphics on pages two and three are once again not converted properly. (Example1 in TXT comes out fairly well, though, seeing as PDFZilla got all the text properly converted.)
- For example4, the images are not properly converted in DOC, RTF, and HTML; and the text is very poorly converted, with little to no spacing between words, in DOC, RTF, TXT, and HTML.
Aside from performance, there are other aspects of PDFZilla that I find lacking/can be improved:
- Text boxes are used for the text when converting to DOC or RTF format. This is a terrible way to convert because editing files with text in text boxes – as opposed to normal non-text box text – is very cumbersome.
- PDF to HTML uses absolute paths to show images in output HTML files:
The problem with absolute paths is if you were to move the output files to a different, the HTML file would not be able to properly locate the images. The developer should be using relative paths. (Note that in the output file examples you can download from above, I have manually changed the absolute paths to relative paths so you can view the HTML files properly.)
- Although PDFZilla supports encrypted PDFs, one must enter the passwords for encrypted PDFs right before that PDF is converted. If you are doing batch processing and you have encrypted PDFs in that batch, that means you must sit at your computer and wait for that encrypted PDF’s turn to come so you can enter the password. If you walk away from your computer, PDFZilla will stay at the “enter password” screen until you enter the password, essentially stopping the conversion process. This way of dealing with encrypted PDFs is very poor because, as I just explained, it makes batch processing semi-useless. Rather, the developer should allow users to enter encrypted PDF passwords before the conversion starts, so batch processing can happen without any stops.
- PDFZilla only allows for PDF -> .DOC conversions. It does not allow for PDF -> .DOCX conversions. Now I understand that in 99% of situations, .DOC will work just as well as .DOCX and in fact .DOC is desirable over .DOCX by many. However, in that other 1% of situations, users would have to manually re-save .DOC as .DOCX and that is just annoying and potentially waste a lot of time (depending on how many PDFs were converted).
- Currently PDFZilla provides users with no option to add an entry in the right-click context menu in Windows Explorer for PDF right-click menus. While this isn’t a deal-breaker by anyway, it would be very handy if the developer gave users the option to add this entry to allow for quick conversions.
- When converting PDFs to images, PDFZilla allows users to control DPI of output images. (For those that don’t know, DPI stands for Dots Per Inch.) Without going into too many technical details, DPI is strictly a property that is related to printing images — the higher DPI, the better quality image is printed. When it comes to viewing images on your monitor, DPI really is not too important; most images are set to the standard 72 DPI. In all honesty, I would prefer for the ability to change DPI to not even be in a PDF to image converter simply because it is a misleading feature; most people looking to print PDF files won’t convert them to images first before printing, so DPI is a red herring. However, if the developer really wants to have this DPI feature, he/she should have added a drop down menu and listed selection such as “72 DPI – Best if viewing images on monitor”, “300 DPI – Best if printing images”, etc. The DPI feature need not be strictly drop-down menu based — the developer can still allow users to enter custom values for those advanced users who understand what DPI is. However, having this drop down menu allows regular users to make better informed decisions, rather than just picking a DPI value out of the blue.
- For PDF to image conversions, PDFZilla has no feature which allows users to directly control the resolution of output images. Currently the only way to change the resolution of output images is to modify the DPI value: Higher DPI values result in larger images, while lower DPI values result in smaller images. There should be a separate feature allowing users to control the resolution of images.
- When installing PDFZilla, the default installation directly is set to C:\PDFZilla. In other words, PDFZilla tries to install directly into the C:\ directory, which is very poor convention – it should be installing into C:\Program Files. So, be sure to change that.
- PDFZilla automatically overwrites existing images in the output folder with the same name and same format as the output files. Be careful when outputting images otherwise you may accidentally overwrite a previous conversion.
This review was conducted on a laptop running Windows 7 Professional 32-bit. The specs of the laptop are as follows: 3GB of RAM, a Radeon HD 2600 512MB graphics card, and an Intel T8300 2.4GHz Core 2 Duo processor.
{rw_freea}
Although I don’t know of any free tools that does all the PDF conversions PDFZilla can do, I do know of some tools that can do particular types of conversions:
AnyBizSoft PDF to Word Converter
Brilliant PDF to Word converter – one of the best I have ever used.
eXPert PDF 5 Pro is a whole PDF package; it comes with a PDF editor, PDF printer, PDF batch creator, and a PDF to Word converter. Users can convert PDF -> JPG/PNG/TIFF images using the PDF editor. However, as far as I know, PDF -> JPG/PNG/TIFF cannot be done in batch.
A website where you can convert a PDF file to .doc, .html, .odt, .pcx, .png, .ps, .rtf, .txt formats. You upload your PDF file, choose your ouput format and enter your email. Then you wait for Zamzar.com to email you with a link to your converted file.
{/rw_freea} –>
{rw_verdict2}If PDFZilla was just a PDF to Word, PDF to HTML, or PDF to TXT converter it would be rejected in an instant: PDFZilla performs very poorly in those conversions. However, PDFZilla’s good performance in converting PDF to images/SWF – with the exception of PDF to GIF – holds PDFZilla above that rejected threshold. So, all aspects of the program considered, my final rating of PDFZilla is “ordinary”; some of its features work well, while some don’t. The sad part is that the the conversions that would probably be the most useful to users (PDF to DOC/RTF) are the ones that perform poorly. That said, I cannot recommend any free tool that does all of the conversions that PDFZilla does because I don’t know of such a tool; but if you are looking to do PDF to DOC/DOCX conversions, AnyBizSoft PDF to Word Converter is a terrific tool for that purpose – highly recommended.
{/rw_verdict2} –>

 Email article
Email article