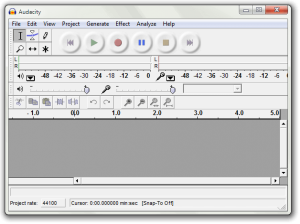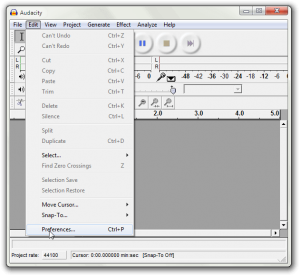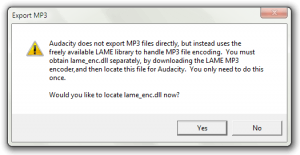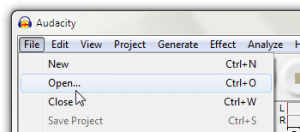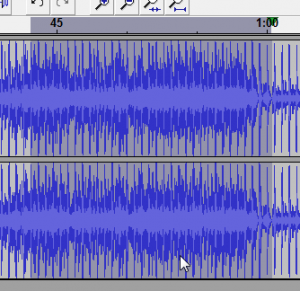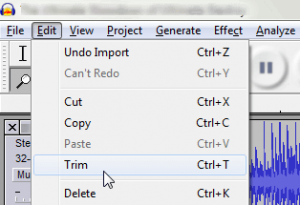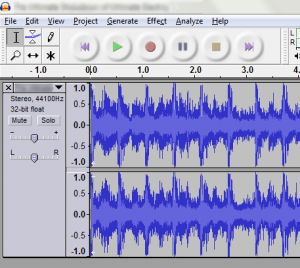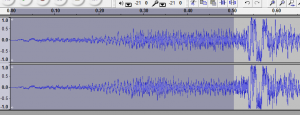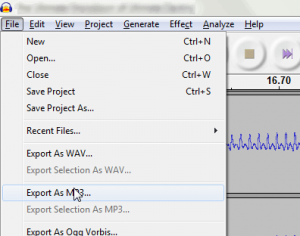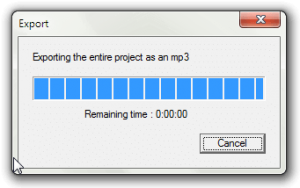Does your phone still sound like this? Make your phone more interesting, more yours with a customized ringtone. Making a ringtone with Audacity is surprisingly easy and allows for a lot of control.
Does your phone still sound like this? Make your phone more interesting, more yours with a customized ringtone. Making a ringtone with Audacity is surprisingly easy and allows for a lot of control.
Image Credit: Wikipedia
Setting up Audacity for ringtone making
To start making your own ringtones, install Audacity. It will automatically open:
MP3 files are the most common when it comes to ringtones. However, Audacity does not natively support outputting files as MP3, as the MP3 encoder isn’t allowed in certain countries. To get around this, we need to download the separate LAME MP3 encoder instead. Simply download run the LAME MP3 installer like a normal installer. When it is done, go back to Audacity, and go to Edit -> Preferences:
Go to the File Formats tab and click Find Library:
Click Yes and browse to C:/Program Files/Lame For Audacity (for 32-bit machines) or C:/Program Files (x86)/Lame For Audacity (for 64-bit machines). Select the DLL that was installed.
Now you’re ready to make the ringtone. Go to File -> Open and select the audio file you want to use for your ringtone:
Now that your file is loaded, it’s time to make the ringtone.
Making the ringtone
Listen to your audio file to find a section that both sounds good and is less than 20 seconds. Be sure to note where that section is. You can use the Zoom tool to find a closer time, but if you’re not too accurate don’t worry. For me, the section starts at around 43.10 seconds and ends at just after 1:00.30:
After choosing the time, use the Selection tool ( ) to select your portion. At this point in time, it may be a good idea to zoom out and see if your selection really is under 20 seconds:
) to select your portion. At this point in time, it may be a good idea to zoom out and see if your selection really is under 20 seconds:
When you’ve got a selection you’re happy with, hit the orange Stop button. ( ). Now go to Edit -> Trim:
). Now go to Edit -> Trim:
Next, select the Time Shift tool ( ) and move the selection to the left:
) and move the selection to the left:
Use the Zoom tool to make sure you have accurately placed the selection at the left.
Now is a good time to preview your ringtone. Press the purple Rewind button ( ) to send the tracker back to the beginning, and hit the play button. If you’re happy with the cut you’ve gotten, read on; if you don’t like it, scroll up and redo the process until you get something you like.
) to send the tracker back to the beginning, and hit the play button. If you’re happy with the cut you’ve gotten, read on; if you don’t like it, scroll up and redo the process until you get something you like.
The next step is fade ins and fade outs. Some materials require them; others do not. Fade ins/fade outs are optional so choose whether or not you want a fade in/out effect. If you don’t, you are ready to export your ringtone; skip down to the part where I describe exporting to MP3. If you do, simply continue reading because I am about to tell you how to add fade ins and fade outs.
Use the selection tool to select the first ~1/2 second. Then go to Effect -> Fade in:
Now select the last ~1/2 second. Go to Effect -> Fade out:
You’re done! Listen to your new masterpiece. If you’re happy with it, go to File -> Export as MP3:
(Note: If your cell phone does not support MP3 format, you can export the ringtone in other formats, too, such as WAV, OGG, AIFF, and AU formats.)
Transferring to your device
The only step left is to transfer the ringtone to your cell phone. If your phone supports microSD cards, you can simply put the ringtone on a microSD (assuming you have one) and transfer it to your phone that way. Other phones may require you to connect the phone to your computer via cable. For some phones you may be able to transfer via bluetooth. Yet for other phones you may be able to e-mail yourself the file and download it directly onto your phone. Since there are so many cell phones out there, I really can’t tell you exactly how to transfer the ringtone to your specific device.
After getting the ringtone to your device, you need to make sure you set it as the ringtone for your phone. Again since there are so many different phones out there, I cannot give you specific instructions on how to do this for your specific phone.
Conclusion
Making ringtones is easy with Audacity. The initial process is complicated, but is extremely accurate and allows for a large amount of customization. Audacity is an extremely powerful, extensible audio editor, and using it to make ringtones is a great way to make your phone sound unique.
You can grab Audacity and LAME MP3 from the following links:
Audacity version discussed: v1.2.6
Supported OS: Windows 98/ME/2000/XP/Vista
Although I got it to work on my computer, Windows 7 is not officially supported in v1.2.6; support for Windows 7 is planned on being added in v2 but v1.3.12 (beta) is recommended for Windows 7 users by the developer of Audacity.
Download size: 2.1 MB for Audacity and 417 KB for LAME MP3

 Email article
Email article