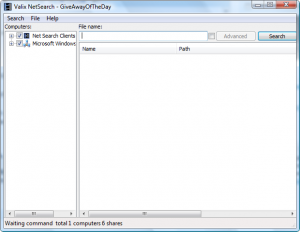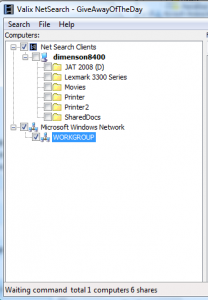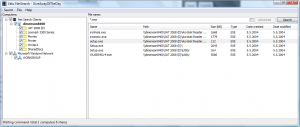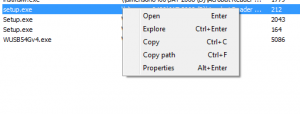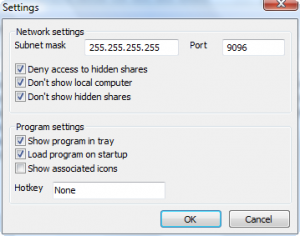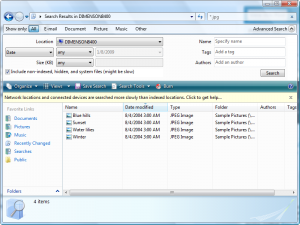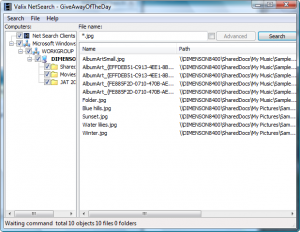{rw_text}Giveaway of the day for January 8, 2009 is Valix NetSearch v1.5
[rssless]————————-{/rw_text} –>
{rw_good}
- Very, very fast in searching.
- Small footprint resource wise.
- More accurate and fast then Windows search >.>’.
- You can export your search results in HTML format.
- You can enter search criteria such as file size, or modified/created date.
- You can search multiple computers/folder simultaneously.
{/rw_good} –>
{rw_bad}
- Does not designate which files in the search results are ‘hidden’ files.
- You are limited to only being able to search 16 computers, that do not have NetSearch installed, simultaneously.
- Right Click -> Properties lags sometimes.
- No option to display/undisplay hidden files.
- You can only specify file size in “Advanced” search in KB.
{/rw_bad} –>
{rw_score}
{for=”Features as Described” value=”10″}The program backs up the developer’s claims.
{/for}
{for=”Ease of Use” value=”10″}Its search…
{/for}
{for=”Usefulness” value=”7″}I give this a 7 because not everyone has multiple computers and/or needs to search them. In my opinion this program is better suited for the business environment but still viable for the home user.
{/for}
{/rw_score} –>
Registration and installation went fine. You will be prompted to allow NetSearch through your firewall. If you want the program to work properly you must allow it through.
Valix NetSearch is a pretty simple program who’s job is to search your LAN computers for files that you designate in quick manner. And it does its job pretty well. This is what the program looks like:
As you may notice, in the top bar, it says “GiveAwayOfTheDay”. This confirms that the program registered correctly. If you do not see this in the top bar, you did not register correctly. Run Activate.exe again (first close the program). The program is pretty simple. The left panel shows you the computers that the program has detected on your LAN while the right panel shows you the result of your search query. You search by typing in your query in the text box right under “File Name:” and hitting “Search” (told you it was simple :P).
From the left panel, the one labeled “Computers” you see that there are two main categories. “Net Search Clients” and “Microsoft Windows Network”. NetSearch will detect the computers on your LAN that have Valix NetSearch installed will display them under the “Net Search Clients” category. All other computers on your LAN will be displayed under “Microsoft Windows Network”. The program is setup to display Category -> Computer -> Searchable Folders in a hierarchal tree menu. Clicking the “+” boxes will display the computers listed under the respective category and the folders under the respective computer. Every box that is checked means that specific category/computer/folder will be searched in your query. If the box of an item higher in ‘rank’ then the computer/folder you are trying to search is not checked, then the computer/folder you are trying to search will not be searched.:
In the above screenshot, I installed NetSearch on my desktop. Therefore, my desktop (“dimenson8400”) is listed under “Net Search Clients”. If NetSearch was not installed on my desktop, you would see it under “Microsoft Windows Network” -> “WORKGROUP” (“WORKGROUP” is the name of my workgroup for my network lol). As you can see, because I clicked on the “+” boxes next to “Net Search Clients”, “dimenson8400”, and “Microsoft Windows Network”, I am able to view the items ‘beneath’ them, such as dimenson8400 beneath Net Search Clients. You may also notice that none of the boxes associated with dimenson8400 or its folders are checked. If I was to run a search query right now, dimenson8400 nor any of its folders would be searched. If I went in and checked “Movies” and “dimenson8400” in addition to the already checked “Net Search Clients”, then I would be able to search the Movies folder on my dimenson8400 desktop. However, if I was to only check “Movies” and not “dimenson8400” then the search would not work. Same thing if I checked “Movies” and “dimenson8400” but not “Net Search Clients”. It works the same way even if my computer was listed under “Microsoft Windows Network” -> “WORKGROUP”. The program will search all the respective categories/computer/folders you have checked. However, there are limits on the amount of computers you can search simultaneously. You can search all the computers simultaneously that have NetSearch installed. However, you are limited to searching only 16 computers simultaneously that do not have NetSearch installed. Also, at the bottom of the “Computer Panel”, NetSearch displays the total amount of computers and folders (“shares”) that it has detected.
Okay so now you know how to chose what you will search. Now onto how to search. To search, all you do is type in your query in the text box under “File Name:”. You can use wildcards in your search query, such as I have in the screen shot below:
Also you can specify some critera, like file size, or date created/modified in your search query by checking the box next to “Advanced” and clicking on “Advanced”:
That will bring up this Windows where you can set your criteria:
You can set just file size or file date, or you can specify both. With file size, you can do “at most” or “at least” and then enter the file size in KB in the field right next to it. With file date you can do “created date” or “modified date” and then chose the from and to dates. After you are done, hit “OK”.
After you are satisfied with your search query, hit “Search”. This will bring up your search results:
The default window size for NetSearch is actually not that big – I just stretched it so I could show all the columns for this review. As you can see in the screenshot above, I searched for all the .exe files on my dimenson8400 in all the folders possible. I did this by typing in “*.exe” without the quotes. The “*” makes this query a ‘wildcard’ so to speak – it makes NetSearch look for all the files that have a .exe extension. It took the program literally 1 second to find my results. The results are displayed below the text box where you typed in your query – the program displays file name, file path, file size, file type, date created and date modified. If you right click on a search results, you will be able to open the file, explore location of the file, copy the file, copy the file path, or see file properties:
Once you have your search results, you can export the results into an HTML file by going to Search -> Export List.
Besides the above, there is only one more thing left to talk about, and that is the settings. You can find the settings under Search -> Settings:
The screenshot above are of default settings. If you would like to be able to search your local computer with NetSearch, uncheck “Don’t show local computer”. However, this won’t search your whole computer (kind of stupid if you ask me) – just your network folders. The program calls folders “shares”, when it says “Deny access to hidden shares” and “Don’t show hidden shares” it means “Deny access to hidden folders” and “Don’t show hidden folders”. “Show associated icons” will display the icons that are associated with your search item next to the file name in the search results. The hotkey is for opening/closing the program Window. If you have “Show program in tray” checked, everything you click “X” on the program window it will be minimzed into the system tray. To exit, you would have to right click on the system tray icon and exit.
Now everyone knows that there is a built in search tool for Windows that you can use to search your network computers/folders. However, NetSearch has a few things over that Windows search tool:
- NetSearch is much, much faster. Search queries that Windows search tool took anywhere from 15-60 seconds to complete NetSearch was doing for me in literally 1 second.
- Initially I claimed that NetSearch is more accurate then Windows search tool. I also explained how I was surprised at the results. Now I know why: thx to Fubar for pointing out that I was typing my search query into the wrong field >.>’. I really need to pay attention more XD. So Windows Search does indeed find all visible files. However, I have gone back to confirm that Windows Search tool has problems finding hidden files. I made sure to run the search query before and after checking the box that makes Windows search for hidden/non-indexed files. Both times I got the same result:
Checking in “File Contents” didn’t find any more. However NetSearch found the hidden files:
Also it is good to note that normal scan (just looking for indexed files) took Windows Search ~15 seconds. Deep scan looking for non indexed files and hidden files took Windows Search ~45 secs. It took NetSearch literally 1 second to find all the files, hidden or otherwise.
Overall, I like this program. It is fast and efficient and does searching well. It searches much faster then Windows search and is more accurate. However, there are a few problems I have with this program:
- The search results do not designate which file is hidden and which is not. In order to find that you must right click -> Properties.
- There is option to display/undisplay hidden files. Most people will have no need to see hidden files and there should be an option to turn them off.
- Right Click -> Properties sometimes lags. Sometimes it takes anywhere from 3-10 seconds to open up.
- You can only search 16 computers that do not have NetSearch installed at once. For us GOTD users, this probably won’t be a big deal. But for the business environment, it can be icky (forcing businesses to buy more then one copy of NetSearch, haha).
- Under “Advanced” search, for file size, you can only specify the file size in KB. It would be really annoying to try to specify the file size for a file that goes in the MBs/GBs in KB terms.
Free Alternatives:
Windows search tool
As mentioned above, Windows search tool allows you to also search your network computers, but NetSearch is more accurate and much, much faster.
However for searching your local hard drive, the Windows search tool works great. The Windows search tool in XP very slow but the one in Vista is one of the best – quick and reliable. XP users can also now gain this Vista search tool by downloading Windows Search 4.0 (highly recommend over third party tools).
As I mentioned above, Windows search tool for networks is slow and not as reliable as software like NetSearch and LAN Search pro, but if after you install Windows Search 4.0 you cannot index your network folders, download this to enable that feature.
From the developer:
LAN Search Pro is a free utility for fast file searching across your LAN. You can search for specific file names or for specific file types (e.g. all MP3 files). LAN Search Pro provides a lightning fast search engine and lets you search hidden network resources, restricted access resources, IP subnets, LAN FTP servers and much more. It comes with a built-in password manager to store your network logins for resources with restricted access.
Besides the file searching capabilities, LAN Search Pro offers features that allow you to perform actions on the found items – copy, move, rename etc. Additional features include result sorting, filtering, export, search within results, command line switches support, and more.
—-
I found LAN Search Pro to be a really nice tool. The graphical interface is superior to NetSearch, and you have lot more control over your search results. Overall I think LAN Search Pro is more developed then NetSearch. However, I found NetSearch to be a lot easier in turning on/off specific computers to search then LAN Search Pro.
LAN Search Pro also has a portable version.
Copernic is a tool very similar to Google Desktop. It indexes the files of your computer and allows you to easily search them.
The newest version of Copernic free edition is 3.0. However, with 3.0 the developer took out the ability to index network folders. Version 2.3 still has the ability to index network folders. Also if you read around, may people are saying version 2.3 was much better then verison 3.0. So be sure not to upgrade to version 3.0! To disable the message constantly asking you to upgrade from 2.3 -> 3.0 you can try the follow (use at your own risk! Neither tested nor endorsed by me):
First, exit the Copernic program by right-clicking the icon in the system tray.
In Regedit, go to Local Machine–>Software–>Copernic–>DesktopSearch2–>System.
There are three entries of interest: LastSoftwareUpdate, LastSoftwareUpdateShown and UpdateAvailable.
Open your Windows system clock and change your system date to some date very far away, like October 2020.
Open Copernic Desktop Search again; you will get an “update” notification. Click Cancel.
Go back to Regedit and hit “F5”; the LastSoftwareUpdateShown value will have changed. Copy the hex value in this key to the LastSoftwareUpdate key. Then change UpdateAvailable value to “0”.
Change your system time back to today’s date.
No more notifications.That being said, I prefer Vista Search Tool/Windows Search 4.0 for my local hard drive and NetSearch/LAN Search Pro for network drives. But that is just me.
PMnet Verdict: For searching network computers, NetSearch is an excellent tool. It is very fast, light on resources, and very accurate. NetSearch is faster and more accurate then the obvious free alternative – Windows search tool. You decide if you need to be able to search your network computers – I can only tell you that NetSearch does this job well. Just keep in mind the 16 computer simultaneous search limit if you do not have NetSearch installed on the computers.
As for alternatives, LAN Search Pro is an excellent alternative to NetSearch. LAN Search Pro will do everything NetSearch does + a bit more. And it is always free. However, the interface to choose what computers/locations to search I found to be a bit inferior and less intuitive for LAN Search Pro then NetSearch. This is why my recommendation would be to grab and use NetSearch while you can and getting LAN Search Pro if you ever lose NetSearch. But which ever one you decide to go with, you can’t really go wrong.
For just searching your local hard drive, the default search tool in Vista/Windows Search 4.0 is hard to beat and I am going to stick by the.
[/rssless]

 Email article
Email article