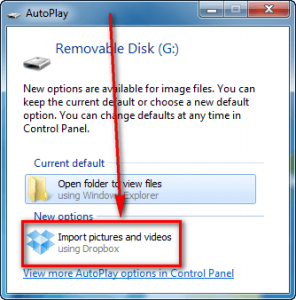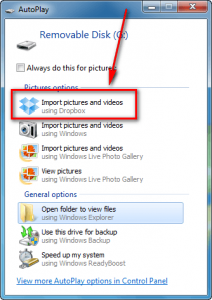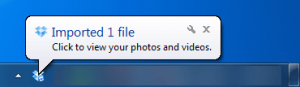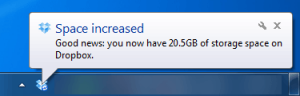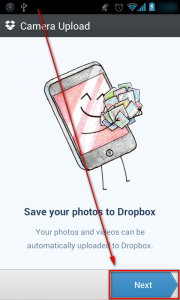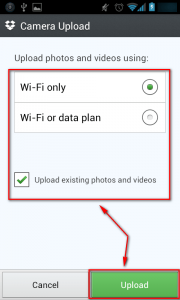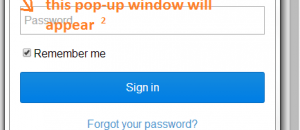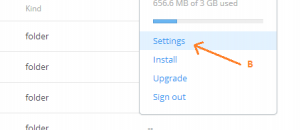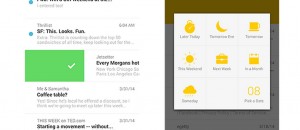Dropbox gives all users 2 GB of free storage. There are ways to increase this free storage to a maximum of 20 GB — such as referring friends, having a .EDU e-mail address, Dropquest, and Getting Started quests. Now there is a new way to get up to 5 GB of additional free Dropbox storage space; and it is as easy as uploading your photos and videos.
Dropbox gives all users 2 GB of free storage. There are ways to increase this free storage to a maximum of 20 GB — such as referring friends, having a .EDU e-mail address, Dropquest, and Getting Started quests. Now there is a new way to get up to 5 GB of additional free Dropbox storage space; and it is as easy as uploading your photos and videos.
Dropbox Beta Testing
Dropbox wants to be the one-stop-shop for your cloud storage needs. As part of that endgame, Dropbox wants you to use them to store your photos and videos. As such, Dropbox recently introduced a new feature – which is currently in Beta testing – that allows users to automatically upload photos and videos from cameras and external storage devices to Dropbox. To encourage users to test this new feature and provide feedback to Dropbox, Dropbox is giving anyone that uses this automatic-upload-of-photos-and-videos feature up to 5 GB of free storage space.
This 5 GB of free storage space is permanent. As long as you have your Dropbox account, you will keep that 5 GB — even after Beta testing for this new feature has ended. To make the deal even sweeter, this 5 GB is on top of the already existing 2 GB. In other words, the 5 GB does not replace your 2 GB (or whatever amount of free storage you have) — it gives you 5 GB more storage. The cool thing is even if you have reached the 20 GB cap of free storage space, you still get the free 5 GB (i.e. 25 GB of total free storage, potentially).
This Beta is open to everyone with a Dropbox account. (You can create a new account if you don’t have one already.)
How To Get 5 GB Free Storage
To get the free storage, you need to upload photos and/or videos to Dropbox. You get 500 MB for the first photo you upload. Then you get 500 MB more free storage for every 500 MB worth of photos/videos you upload. In the end you get a total of 5 GB free storage space after you upload one photo plus 4.5 GB of photos/videos. If you don’t have 4.5 GB worth of photos/videos to upload, you can upload as many as you have because, as I just mentioned, you get 500 MB for every 500 MB you upload — so eek out as much as you can. You can check how much free storage you have attained via the Account page on Dropbox’s website. Since this storage is permanent, you are more than welcome to delete all the photos/videos you uploaded after you get the free storage, if you want to use the storage for other files.
The catch to this is the new automatic-upload-of-photos-and-videos feature is integrated with Dropbox’s desktop and mobile applications. So to take advantage of this new feature – and the free space – you need to use one of the applications — you can’t simply stick to Dropbox via the web. You can, however, uninstall/remove the applications after you have gotten the free storage. Continue reading to learn more.
…On Windows, Mac OS X, or Linux
Dropbox has desktop applications for Windows, Mac OS X, and Linux. Dropbox has released Beta versions of their Windows (XP/Vista/Win7), Mac OS X, and Linux programs that have the new automatic-upload-of-photos-and-videos feature. You need to install and use these Beta versions if you want the free space. Do the following:
- If you already have a Dropbox program installed on your computer, uninstall it.
- Download (Windows | Mac OS X | Linux x86-64 | Linux x86) and install the Experimental Build of Dropbox.
- Installing the Experimental Build is just like installing any normal program, with the difference being that you will have to login to your Dropbox account. Also take note you will be asked to enter your phone number to download Dropbox on your smartphone (if applicable); you are not required to enter your phone number if you don’t want to — simply leave it blank and click Next to continue.
- If you are on Windows, make sure AutoPlay is enabled. If you are not sure if AutoPlay is enabled, then it probably is enabled because you would know if you disabled it.
- After you have installed the Experimental Build of Dropbox, connect a digital camera or external storage to your computer. This can be any digital camera and any external storage, including your smartphone.
- AutoPlay should pop-up and give you the option to upload photos and videos to Dropbox:
If you are not prompted with an option to Import pictures and videos using Dropbox, open Computer/My Computer, right-click the external storage drive/camera, and click on Open AutoPlay… — then you should be able to select to upload to Dropbox:
- After you have clicked Import pictures and videos using Dropbox, Dropbox will automatically upload all photos and videos from your camera or external storage to your Dropbox account. When finished, you will be shown a success message…
…and, if applicable, be told how much your storage space has increased:
Repeat this procedure until you have uploaded enough photos and videos (initial upload + 4.5 GB more of photos and videos) to get the whole 5 GB of free storage space. You can uninstall/remove the Experimental Build and delete the photos from your Dropbox account after you get the 5 GB storage, if you wish.
[Note: This is the Beta version of Dropbox. It may be buggy. Don’t be mad if it crashes. If you want a stable version of Dropbox, get the stable build from Dropbox’s website.]
…On Android
In addition to introducing the automatic-photo-and-video upload feature in their desktop applications, Dropbox has released a Beta version of their Android app that has the same feature. And, if you prefer, you can use the Android app to earn the free 5 GB storage instead of the desktop programs. Alternatively, you can mix and match — upload some photos/videos from Android app and some from your computer. Whatever the case may be, just keep in mind you can only get a total of 5 GB free storage — you don’t get separate 5 GB from the desktop programs and 5 GB from Android.
To get started on your Android device, do the following:
- Make sure sideloading is enabled. Sideloading is installing non-Android Market apps on your Android device. To enable sideloading, go to Settings -> Applications -> check Unknown sources. (If you are on Android 4.0 or higher, go to System settings -> Security -> check Unknown sources.) You will be prompted to confirm you want to enable Unknown sources — you have to tap OK or else you won’t be able to install the Beta version of Dropbox. If you are worried about the security concerns related to sideloading, you can disable Unknown sources after you have installed Dropbox.
- Download the Dropbox APK to your Android device and install it using a file manager.
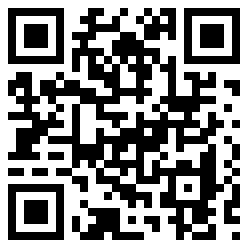
- Dropbox installs like any other normal app, except you will have to login to your Dropbox account.
- After installation has finished, run Dropbox and – after you login – you will be asked to enable Camera Upload:
- Once you hit the Upload button, the Camera Upload feature will be enabled. Every new photo or video you take will automatically be uploaded to Dropbox after this moment. Additionally, if you told Dropbox to upload existing photos and videos, it will upload all photos and videos that already exist on your Android device to Dropbox.
As you upload more photos and videos to Dropbox via the Android app, you will automatically be given the extra free storage space as you earn it.
[Note: This is the Beta version of Dropbox. It may be buggy. Don’t get mad if it crashes. If you want a stable version, download the Dropbox app from Android Market.]
…On iOS, Windows Phone, Blackberry, etc.
Sorry to burst your bubbles, but the Dropbox apps on iOS (iPhone/iPad), Windows Phone, BlackBerry, and any other platform except Android, Windows, Mac OS X, and Linux do not have the automatic-photo-and-video upload feature and therefore you cannot use them to get your 5 GB. There is no ETA on when apps for those platforms will get the feature.
Take note while you can’t use iOS/WP/BB/etc. apps to get the 5 GB, you can still use the images on those devices to get your 5 GB. In other words, for example, you can connect your iPhone to your computer and upload the images/videos from your iPhone through the Dropbox desktop application and get the free 5 GB that way.
Conclusion
5 GB free storage on one of the best, if not the best, cloud storage services out there? Heck yeah. True it takes some time and patience – and a lot of digital photography – but it is well worth your while. Enjoy!
[Thanks to everyone that notified me about this freebie.]

 Email article
Email article