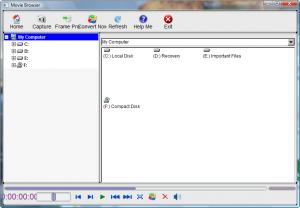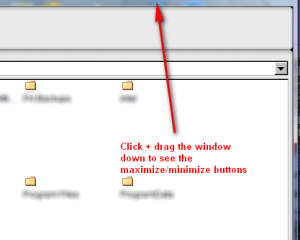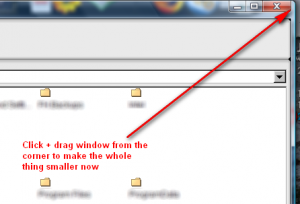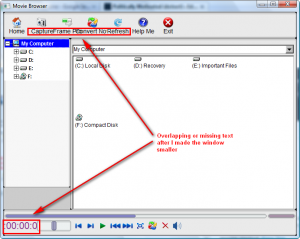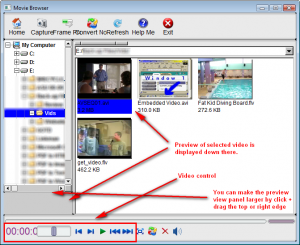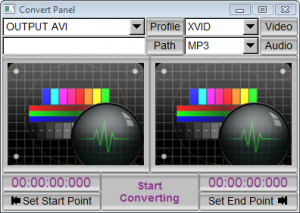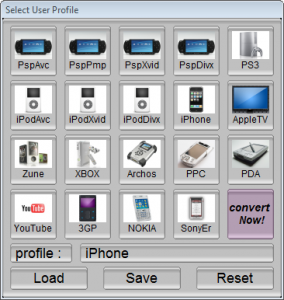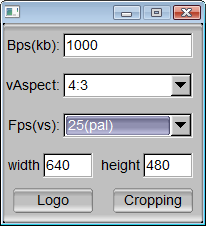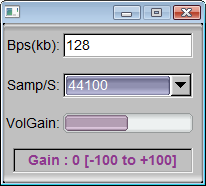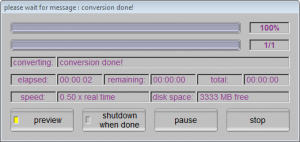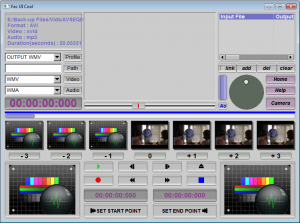{rw_text}Giveaway of the day for January 25 2009 is MovieShop Browser.
————————-
The developer, on their website, make a distinction between MovieShop Browser (lets you browse your computer for movies) and MovieShop Framer (is supposed to allow you to edit your movies). Both of these together are MovieShop Suite.
Today’s giveaway is labeled as MovieShop Browser but it includes MovieShop Browser and MovieShop Framer; the price, $75, matches the price for MovieShop Suite.
Don’t know how useful information that is, but just thought I should point it out.
[rssless]————————-{/rw_text} –>
{rw_good}
- Light on resources.
- Ability to convert videos.
- Built in video ‘editor’.
{/rw_good} –>
{rw_bad}
- Very, very badly coded (buggy, incomplete, crashes, etc.)
- Does not really have an aesthetically pleasing interface.
- Cannot support Vista Aero color scheme.
- MovieShop Framer is not much of a video ‘editor’ – more like a video splicer.
- Framer really doesn’t work.
{/rw_bad} –>
{rw_score}
{for=”Features as Described” value=”3″}Unfortunately I cannot give this program above a 2. This is because half the program, Framer, does not even work while the parts that do work are very badly coded.
{/for}
{for=”Ease of Use” value=”6″}I can’t really put words to this rating…you will understand if you use the software why I give this a 6.
{/for}
{for=”Usefulness” value=”5″}The only reason I give this a 5 instead of a zero is because of its ability to convert videos.
{/for}
{/rw_score} –>
Installation went fine. As for registration, if you press the “Home” button, it says “giveawayoftheday version” so I assume it registered properly.
There are two different ‘parts’ of this program: MovieShop Browser and MovieShop Framer. Movieshop Browser is exactly what the name suggests – it allows you to browse your computer for movie files; you can also convert video files from the browser. MovieShop Framer is, according to the developer, an ‘editor’. When you install the program, one shortcut will be placed on your desktop for both Browser and Framer. You can also access Framer from a button within Browser but you cannot access Browser from Framer if you launch Framer individually.
Okay after installation Browser is the program that will open. This is what it looks like:
In my “The Bad” list, my first con says “Very, very badly coded”. Well the problems started from the get go. You see whenever (every time!) I run Browser, the window size is actually bigger then my screen. I can’t see the top bar that allows me to minimize, maximize or close the program; I cant see the sides of the program in case I want to click + drag to make it smaller:
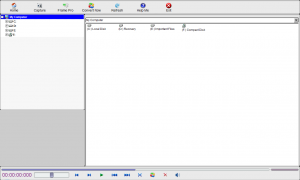 The only way I was able to minimize the program window was right click on “Movie Browser” in the taskbar, click on “Size”. That made the right side of the program window appear and thus I click + dragged to make it smaller. Then the top appeared. I click + dragged it down and then made the window smaller from the corner. Like so:
The only way I was able to minimize the program window was right click on “Movie Browser” in the taskbar, click on “Size”. That made the right side of the program window appear and thus I click + dragged to make it smaller. Then the top appeared. I click + dragged it down and then made the window smaller from the corner. Like so:
As I said, I had to do this every time I opened Browser. That is just one example of how badly this program is coded.
Another example is this:
The screenshot explains it all.
I could go on further about how badly this program is coded, which I will later on, but lets get to what the program actually does. Browser allows you to browse your computer for video files. It uses the typical hierarchical tree navigation format. You navigate your computer from the tree menu on the left, and the contents of whatever folder you have clicked on is displayed on the right. If there are videos in that folder/location you have selected from the left menu, the videos will be displayed. If there are no videos, then only folders will be displayed (you can double click on the folders on the right to browse their contents). Once you find a video, clicking on it once will allow you to preview it in the bottom left panel:
In the above screenshot you may notice that even though I have a video clicked on, there is no video preview (I pointed to where the video preview should be). The problem is actually that I was not able to capture the video preview in this screenshot for some reason. In the actual program the preview is displaying just fine. Also note there is another example of how badly this program is coded here: once you click on a video, if you have Vista Aero enabled, it is changed to Vista Basic.
Once you have selected your video, you can do two things: convert the video to another format, or ‘edit’ the video with ‘Framer’.
To convert the video, click on the “Convert Now” button that is located at the bottom:
Clicking on that button will bring up this window:
If you click on where it says “Output AVI” you will be able to choose the output format of your video. You can choose from the following formats:
Alternatively, if you are not sure what output format you want, if you hit the “Profile” button, you can choose from different profiles that will automatically select the correct output format:
All you have to do is click on the one you desire and the correct output format will be set automatically. You may notice that there is no “X” button to this window so hit “Esc” on your keyboard after you have selected the profile you want to close this window (the lack of an “X” button is what I meant by “incomplete” in my cons list above).
Once you set your output format, you can choose what codec to use by clicking on the drop down menu next to “Video”. You can also choose your audio format by clicking on the drop down menu next to “audio”. If you click on the “Video” button, you will be able to mess with a few settings:
Same thing with the “Audio” button:
Lastly, you can choose where on your computer you can to put the output video. Either type in the location in the text box next to “Path” or click on “Path” and browse to that location. You can also just leave that box blank and the output video will be placed in the same folder as the input video.
The rest of the window I find to be pointless. If you click on “Set Start Point”, the start point of the video will appear in the big box above. Same thing with “Set End Point”. However, I don’t see anyway to change the start/end points so it seems pointless to me. So I suggest just ignore that.
Hit “Start Converting” and your video will start converting. A window will pop up that looks like this:
By default it is supposed to show you the video after you are done (that is what the yellow rectangle next to preview means) but that does not work for me. However, if you click “shutdown when done” your computer will shutdown after the video is done converting (I learned the hard way – I shutdown my computer in the middle of writing this review :( ). After the video is done converting, just hit “Esc” on your keyboard (since there is no “X” for this window either) to close down this window.
Okay so recall I said you could do two things once you clicked on a video in browser. I described the converting, now lets get to the ‘Framer’. This is what the ‘Framer’ looks like:
According to the developer, Framer allows you to ‘edit your movie in a different way, thoroughly, accurately, smoothly and quickly’. The help file talks about being able to merge videos together. Well I found that the ‘editing’ of Framer only involves splicing up the video (setting a start and end point) and taking a screen shot of the current frame. I would take the time to go through and explain how everything is *supposed* to work, but I am kind of tired and nothing in Framer works properly, so I see no point in wasting my time. Just take my word for it: when saving the video after setting the start and end point, my output video’s start point was right where i set it, but the end point was ignored and the video was shown to the end. When trying to take a screen shot of the current frame, the end image was not viewable at all. When trying to ‘merge’ different video files, the end output file is a black screen. Etc.
That basically sums up the program. The three ‘main’ features of this program are the browsing, converting and splicing that I described above. However, this program is coded very badly with lots of bugs. To quickly recap on a few major bugs/problems:
- Framer does not work properly.
- Some windows don’t have “X”.
- Browser always opens up in a size that is bigger then the computer screen.
- Vista Aero is not supported.
Thumbs down for this program.
Free Alternatives:
Ashampoo Photo Commander 6 + FormatFactory + Avidemux
Photo Commander is a powerful program that allows you to browse your computer and display your images and videos. The browsing works the same way as for MovieShop Browser. If you want, you can only view images or videos. You have the ability to do many things, such create slideshows with images, make albums, collages, calenders. But in comparison to MovieShop Browser, it will allow you to properly export frames of movies into image files. It is a really nice program.
FormatFactory allows you to convert video files. Literally any video to any video. It also does audio and image files.
Avidemux is a powerful free video editor. It will allow you to not only properly splice a video, but also do some basic editing.
PMnet Verdict: Big thumbs down for this program. Not only is it not very aesthetically pleasing, but it is very badly coded – bugs and crashes galore. I don’t recommend this program to anyone. What I do recommend is a combination of Photo Commander, FormatFactory and Avidemux. It may seem odd that I am recommending three programs to replace the functionality of one program, but all three of these programs are excellent programs that will allow you to do what MovieShop is *supposed* to be able to do + a lot more.
[/rssless]

 Email article
Email article