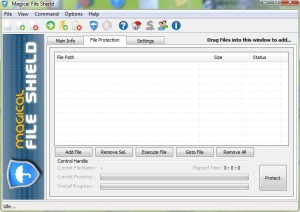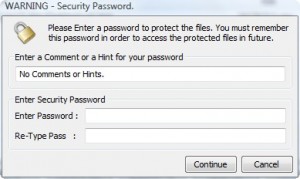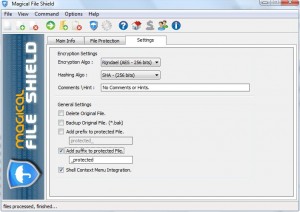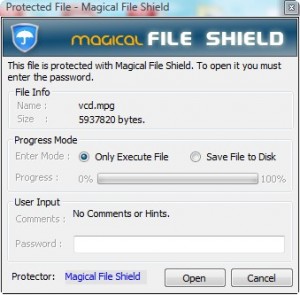{rw_text}Giveaway for February 26, 2009 is:
Version Reviewed:
1.0
Description as per GOTD:
Magical File Shield is a powerful yet easy to use tool which helps you in protecting your files securely using strong Govt. certified strong encryption Algorithms. It makes sure that the files protected by you are safe from intruders as well as unwanted eyes.
- Professional File Encryption using AES 256 bits.
- Files of any type and size can be protected.
- Supports batch file protection.
- User friendly graphical interface.
- Protected files independent of Magical File Shield.
- Protected File only requires the correct password to let you access the file.
- Supports dumping of data to a location of your own.
Ashraf’s Note:
Magical File Shield is a by product of a joint endeavor by myself and ArzooSoft, the developer of Magical File Shield, in the sense that I was kind of the ‘customer liason’ as in I told ArzooSoft what features to add and what touch ups to make so that a user would find this program useful. Originally I had reviewed Magical File Encrypt, another encryption software by ArzooSoft. Via that review, ArzooSoft got in contact with me and wanted to know how they could improve their software. I suggested creating self decrypting/re-encrypting standalones and from there Magical File Shield was launched.
Special Promotion:
If you decide to buy this software, for a limited time you can get 40% off the regular price ($19.95) if you use coupon code:
AR40_politicallymotivated.net09
Note: The coupon code specifically has “politicallymotivated.net” in it because this coupon code is exclusive to PMnet. I gave up commission to get PMnet readers an extra discount not available to others shall anyone chose to get this software. All purchases include lifetime upgrades/updates.
————————-{/rw_text} –>
{rw_good}
- Simple and easy to use.
- Creates standalone self decrypting/encrypting executable files.
- You can batch encrypt or decrypt.
- You can set the standalone file to open, run and then re-crypt automatically or you can extract the file from the standalone.
- Uses the AES 256 method/algorithm.
- You can chose between a “protected” prefix or suffix.
- You have the option to keep your original source file or deleting it after encryption.
{/rw_good} –>
{rw_bad}
- Not Open Source
- Encryption/decryption/extraction gets very slow as the file size enters in the MBs.
- If the filename of the file that is to be encrypted is long, running/extracting the file will have problems.
- You can only add/drag + drop one file at a time.
- The first time I run the program after installation, drag + drop does not work (first time only – just restart program).
- By default, the original source file is left after encryption.
- No batch ‘decrypting’.
- No option to automatically delete standalone executable if you don’t want it after you extract the contents.
{/rw_bad} –>
{rw_score}
{for=”Features as Described” value=”10″}Can’t really fault developer here.
{/for}
{for=”Ease of Use” value=”8″}Pretty easy to use except for the fact that you can’t select/add multiple files at once – you must add them one at a time.
{/for}
{for=”Performance” value=”6″}While the program itself is not very computer resource intensive, encryption/decryption/extraction of contents takes a very long time as the file size increases (~1 MB + is when it starts to get noticeably slow).
{/for}
{for=”Usefulness” value=”8″}I would give this a 10, because an encryption software, especially standalone, is pretty useful, but this program is slow at times which makes it not as useful.
{/for}
{for=”Arbitrary Equalizer” value=”2″}This category reflects an arbitrary number that does not specifically stand for anything. Rather this number is used to reflect my overall rating/verdict of the program in which I considered all the features and free alternatives.
{/for}
{/rw_score} –>
{rw_verdict}[tdown]
{/rw_verdict} –>
Registration and installation went fine. However, take note that registration is odd a bit unorthodoxy. You must run Activate.exe then you will get the registration name and code that you must use to register this software. You can right click -> copy the registration code from that window and paste it into the registration box from the program.
Magical File Shield is an encryption software obviously. The focus of this software is on the ability to create standalone/self decrypting and reencrypting executables. However, this software is still in it’s infant steps.
This is what the program looks like:
The program works in a very simple fashion. Either click on “Add File” or drag + drop your file into the program window. While you can add as many files as you want to the list, you can only add them one at a time. What I mean is, from “Add File” you can only select on file and when you drag + drop, you can only drag + drop one file at a time.
When you have added all the files you want, just hit “Protect”. A window will popup that prompts you to enter your password. You can also enter a comment/password hint:
The comment or hint will appear on the standalone executable after you create it. The comment/hint and password you enter will apply to all the files that you had loaded into the program. Each file will be encrypted as a separate standalone executable. Note that each output encrypted file will increase in file size by ~100 KB when compared to the original source file (the size incrase is understandable though). By default the encrypted files will take the name of the original file and add a “_encrypted” to the end of it. For example you have cool.jpg you encrypted. Your resulting file will be cool_protected.exe. Also by default, the original source file that you encrypted will not be deleted – it will still be on your computer. For example, if you encrypt cool.jpg, the end result will be that you have coo.jpg and cool_protected.exe. If you don’t like these options, like how I dislike the original being left on the computer, go visit the “Settings” tab before you encrypt anything; you will find options there that you can change:
Once you make changes, there is no need to save the changes – they are saved automatically. The “Comment/Hint” is redundant here; you get to change it while encrypting anyway.
That describes the encryption part of the software. Now to describe what happens after encryption. So you encrypted cool.jpg and now you have cool_protected.exe on your computer. You can send that file to anyone and all they would need is your password to decrypt it and run it – this is the advantage of a standalone executable.
Whoever double clicks on the protected file, whether that is you or a friend you sent the file to, will be prompted be this window:
As you can see, the file name and size is listed so you know exactly what file is encrypted and how large it is. You can chose between “Only Execute File” to “Save File to Disk”. The difference between them is the obvious. If you select “Only Execute File”, the file that is encrypted will run after you enter the correct password and hit “Open”. After you are done using that file and you close it, the file will again be automatically encrypted with the same password as before – you have to do nothing. If you chose “Save File to Disk”, the encrypted file will be extracted to disk and saved on your hard drive after you enter the correct password and hit “Open”; you will get a chance to name it before you save it. However note that if you do “Save File to Disk” you will have to manually delete the standalone executable because it does not delete itself if you don’t want it anymore – there is no option to delete it automatically.
That is it. The whole program in a jiffy. Overall this program is good for being new, but, unfortunately, I have to give it a thumbs down. The *main* reason for this thumbs down is:
- The program encrypts/decrypts/extracts the encrypted contents very slowly if the file size enters in the MBs. It took me 1 min+ to encrypt a ~5.6 MB video. Decrypting it/extracting it or running it took just about as long. It is not just videos; it does the same thing on all other files also.
The slow encryptions makes this program very undesirable for many files.
Also what added to my decision of a thumbs down:
- You can only add one file into the program at one time (with both “Add File” and drag + drop).
- There is no batch decrypting.
- As the developer explained to me, he used a byte size container to hold the name of the files that are encrypted. What happens because of that is if the file’s name is long (I don’t remember what is the exact cut off limit), the name of the file will get cut off. Then if you try to run the file from the standalone executable you will not be able to because the end of the filename is cut off – the part that has the extension. With no extension, you won’t be able to run the file because no program will recognize it. Similarly if you extract the contents of the file you will have to rename the file with the proper extension before you can use it.
- Not open source. As I said with File Defender also, for encryption software, being open source is very important. It not only ensures users that their passwords are not being mined, but it also helps increase protection. However that does not mean non-open source encryption software are useless, they are not; what it does mean is that they are less desirable.
Lastly, there is one thing to note: the developer plans on making vast changes and improvement to this software. In fact he is already working on new versions that include stuff like containers allowing you to encrypt more then one individual file in one standalone executable. While I am not suggesting for you to buy this software, you may want to keep this software in mind because the developer has told me that he allows free updates to anyone purchasing this software – I don’t know about GOTD releases though.
{rw_freea}
Windows XP Native File Encryption | Folder Encryption | Windows XP Native Decryption
For security purposes, this tool is only to be used for files that will be kept locally (i.e. on your computer). It may or may not (depending on the circumstances) keep a file encrypted if you send it (like via E-mail) to a different computer. Also note, if you copy or move a file to a computer or volume that does not use the NTFS file system, the file will be decrypted.
You can encrypt files only on volumes that are formatted with the NTFS file system. To encrypt a file:
- Click Start, point to All Programs, point to Accessories, and then click Windows Explorer.
- Locate the file that you want, right-click the file, and then click Properties.
- On the General tab, click Advanced.
- Under Compress or Encrypt attributes, select the Encrypt contents to secure data check box, and then click OK.
- Click OK. If the file is located in an unencrypted folder, you receive an Encryption Warning dialog box. Use one of the following steps:
- If you want to encrypt only the file, click Encrypt the file only, and then click OK.
- If you want to encrypt the file and the folder in which it is located, click Encrypt the file and the parent folder, and then click OK.
The EFS feature is not included in Microsoft Windows XP Home Edition.
Windows Vista Native Encryption/Decryption (If you have Vista Business, Enterprise, or Ultimate)
For security purposes, this tool is only to be used for files that will be kept locally (i.e. on your computer). It may or may not (depending on the circumstances) keep a file encrypted if you send it (like via E-mail) to a different computer. Also note, if you copy or move a file to a computer or volume that does not use the NTFS file system, the file will be decrypted.
To Encrypt a file or folder
- Right-click the folder or file you want to encrypt, and then click Properties.
- Click the General tab, and then click Advanced.
- Select the Encrypt contents to secure data check box, and then click OK.
To Decrypt a file or folder
- Right-click the folder or file you want to encrypt, and then click Properties.
- Click the General tab, and then click Advanced.
- Select the Encrypt contents to secure data check box, and then click OK.
Note: The first time you encrypt a folder or file, you should back up your encryption certificate. If your certificate and key are lost or damaged and you do not have a backup, you won’t be able to use the files that you have encrypted.
Protect your sensitive data with this free open-source disk encryption software.
Main Features (right off their website):
- Creates a virtual encrypted disk within a file and mounts it as a real disk.
- Encrypts an entire partition or google_ad_section_end –> google_ad_section_start(weight=ignore) –> storage device such as USB flash drive or hard drive google_ad_section_end –> google_ad_section_start –>.
- Encrypts a partition or drive where Windows is installed (pre-boot authentication).
- Encryption is automatic, real-time (on-the-fly) and transparent.
- Provides two levels of plausible deniability, in case an adversary forces you to reveal the password:1) Hidden volume (steganography) and hidden operating system.2) No TrueCrypt volume can be identified (volumes cannot be distinguished from random data).
- Encryption algorithms: AES-256, Serpent, and Twofish. Mode of operation: XTS.
-TrueCrypt Developer
—-
In other words: This program kicks ***. Get it, use it, love it. Click here to read CNET Reviews on TrueCrypt.
***Note: TrueCrypt has a huge learning curve, so it is recommended to read up on TrueCrypt here. To read up on how to use TrueCrypt visit the Beginner’s Guide. You can also view this video which shows you how to use TrueCrypt (thx Chris).
While the main purpose of this program is to replace programs like winRAR and Winzip, there is the ability to create .7z archived files that can be encrypted with AES 256.
TrueCrypt has an extremely big learning curve, but once you get to learn it, it is an amazing software. AxCrypt, on the other hand, is very simple to use and with AxCrypt you can encrypt or decrypt files very easily. The features are like Magical File Encrypt, with a few extras, like the ability to use a key file.
AxCrypt uses AES 128-bit encryption. For quick encryption, after you install AxCrypt, right click on the file you want to encrypt -> AxCrypt -> Encrypt. To decrypt, right click an encrypted file -> AxCrypt -> Encrypt.
The only one feature I question about AxCrypt is the ability to save passphrases (you have to opt in – I do not recommend it). Some inexperienced users might save their passphrase thinking it is secure, but they forget that if they save the passphrase anyone that comes to the computer and decrypt their files – with a saved passphrase you will not be prompted for a password! The passphrase is supposed to reset on boot though.
Overall, AxCrypt is a very hand open source program to encrypt single files on the go.
AxCrypt also has the ability to create standalone encrypted files (Right click on a file -> AxCrypt -> Excrypt copy to .EXE), which is the main selling point for Magical File Shield. However, the features of AxCrypt’s standalones are inferior in the sense that you can’t automatically re-encrypt files after running them. With AxCrypt you just extract the contents of the encrypted executable (you can still keep the executable in case you want to send it again). However, all files are extracted just fine and the speed is pretty quickly, which are two points it has over MFS.
All the programs mentioned above, bar AxCrypt, are not ‘true alternatives’ to Magical File Shield in the sense that they don’t offer an alternative to MFS’s selling point – standalone encrypted files. Kruptos 2, however, does provide a user with the ability to create standalone encrypted files that will re-encrypt themselves. While Kruptos 2 is not open source either, it is freeware. Kruptos 2 also has the ability to ‘encrypt’ file names so it would be harder for people to find if you are trying to hide something. In general, I found Kruptos 2 to be superior to Magical File Shield in the sense that the encryptions/decryptions are a lot faster and you can drag + drop multiple files at once. The only problem with Kruptos 2 is that it is not officially Vista supported – the developer even says on this website “please note Kruptos 2 is not VISTA compatible”. However, Kruptos 2 generally does work fine on Vista.
{/rw_freea} –>
{rw_verdict2}Before I say anything else let me say TrueCrypt will always be king when it comes to encryption. There is no program that can provide the features and the security of TrueCrypt. If you need the highest level of security and peace of mind, go with TrueCrypt. However, TrueCrypt does not provide the ability to create standalone self executable files so it is not really a ‘true’ alternative to Magical File Shield. That being said, while I gave File Defender a thumbs up, I have to give Magical File Shield a thumbs down for the reasons mentioned above. However, MFS is a new program and the developer is constantly developing and improving it (he has big plans for it – trust me) so it will most definitely become a good competitor in the future. But for now, my recommendation for today would be either get AxCrypt or Kruptos 2. First I suggest AxCrypt because it is open source, trusted, works well and is fast, even if it lacks some of the features of MFS (in terms of standalone executables vs standalone executables). If you don’t like AxCrypt for some reason, then go with Kruptos 2 which is a viable alternative; just keep in mind Kruptos 2 is not open source (it is freeware though) and it is not officially supported on Vista.
{/rw_verdict2} –>

 Email article
Email article