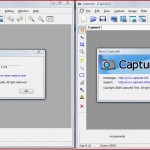{rw_text}Giveaway of the day for November 3, 2008 is CaptureIt.
[rssless]————————-
EasyCapture is 99.9% identical to CaptureIt (I have only found one difference – more on that below), but EasyCapture is freeware! (thx KSP797)
If CaptureIt does not register correctly, try the following:
- Uninstall via RevoUninstaller (or normals windows uninstaller if you wish).
- If you are on Vista, run Active.exe as administrator, then run Setup.exe as administrator. I did this and it seems to have worked; when I opened the program I was not promoted to register. I then went to Help -> Register and at the top of the window it said “registered”.
- If you are not on Vista, just try reinstalling normally.{/rw_text} –>
{rw_good}
- Little to no learning curve.
- Can capture full screen with a click of a button.
- Can capture a user-defined region.
- Can capture specific windows.
- Can capture scrolling windows.
- Has the ability to edit/annotate screenshots before saving them.
- You can set hotkeys.
{/rw_good} –>
{rw_bad}
- Does not have a free form capturing tool.
- Has a few bugs (scrolling window may not work in Vista)
{/rw_bad} –>
{rw_score}
{for=”Features as Described” value=”10″}
{/for}
{for=”Ease of Use” value=”10″}
{/for}
{for=”Usefulness” value=”10″}
{/for}
{/rw_score} –>
CaptureIt/EasyCapture is just like any other image capturing program: it has features that can capture a designated window, the full computer screen, a designated scrolling window, and a user defined area (box/rectangle only).
When you want to capture the full screen just hit the “Capture Full Screen” button up top. It will capture the full screen and place it in it’s editor window.
When you want to capture a specific designated window, click the “Capture Windows” button. You then get to choose which window on your screen you want to capture (it is highlighted in red). CaptureIt/EasyCapture also places a tooltip on your screen that tells you the size of the window you are trying to capture. After you choose your window, it will capture it and place it in the editor’s window.
When you want to capture a specific window, but it is a “scrolling window” (i.e. has scrolling bars) use the “Capture Scrolling Window” option. It works the same way as the “Capture Windows” button but it takes a screenshot of your whole window, not just the part you see.
***Note: May not work properly on Vista.
***Note2: This is the one difference I found between EasyCapture and CaptureIt. In EasyCapture, where the “Capture Scrolling Window” button would be, there is instead an “Capture Active Window” button which just takes a screenshot of your active window.
If you want to just capture a designated area, use the “Capture Region” button. When you click the “Capture Region” button, CaptureIt/EasyCapture puts cross hairs on your screen. You then click and drag to cover the area you can to capture. There is a tooltip that tells you the size of your designated area. There is also a tooltip that zooms in to where your mouse is so you can be careful to correctly select the borders. After you choose your designated area, the area will be placed in the editor.
Once you get your picture in the editor, you can do many things. From the side menu, you can annotate it with the text tool. You can add a line, frame, or a “Quote” box. You can also highlight or crop an area.
From the top menu, you can rotate the screenshot in many difference ways (90 degress, 270, free rotate, flip horizontal/vertical etc.). You can adjust the brightness, hue, grayscale, RGB, etc. You can resize and invert the screenshot also. There is also an option to add a filter to the screenshot (noisy, oil, etc.).
In case you mess up, there is an “undo” and “redo” feature.
After you are happy with your screenshot, you can save it, or print it.
A good feature this tool has is that you can set hot keys for the following features:
- Capture Full Screen
- Capture window
- Capture active window
- Capture rectangle region
- Capture scrolling window
- Capture fix-size rectangle
The one major thing this program is lacking:
- A free form area capture tool.
Free Alternatives:
Snipping Tool is an excellent tool that comes pre-installed on Vista Home Premium and above (you CANNOT download snipping tool). To access snipping tool, open start menu and type “snipping tool” into the search. Snipping tool basically does everything you might need for screenshot taking purposes:
- Free-form snip: Draw an irregular line, such as a circle or a triangle, around an object.
- Rectangular snip: Draw a precise line by dragging the cursor around an object to form a rectangle.
- Window snip: Select a window, such as a browser window or dialog box, that you want to capture.
- Full-screen snip: Capture the entire screen when you select this type of snip.
What happens is that when you open this program, a little window pops up and everything on your screen is frozen as it is. A light white layer comes over your screen to let you know snipping tool is active. By default, it is set to a rectangular snip and you can click and drag to take a screenshot of whatever you please. Or you can change the settings, by clicking the little arrow that is by the “New” button, to a different snip and then take a screenshot.
Once you take a snip, that certain area will appear in the snipping tool window. In that window you can use the ‘pen’ feature to write something on the screenshot, or you can use the highlighter feature to highlight something. There is also an eraser which you can erase any pen or highlighter marks you made. Once satisfied with the snip, you can save it to you desktop, copy it, or email it. There is almost no learning curve to this program. Honestly, if you have Vista Home Premium and above, there is no need for external screenshot taking software.
The only thing snipping tool is lacking:
- Ability to capture a scrolling window.
- Ability to set hotkeys to scrolling features.
If you want these features, but would like to stick with a snipping tool like program see FastStone Capture.
This program is a buffed up snipping tool. But, unlike snipping tool, this works on all Windows, not just Vista Home Premium and above. All the features mentioned above for snipping tool are included in FastStone also, but FastStone has a few extra ones:
- You can set hotkeys for the capturing tools.
- The ability to capture the current active window with the click of a button.
- The ability to capture a scrolling window.
- You get a ‘preview’ screen as you use the rectangle or free form capture tool.
- Once you take your screenshot, you can add shadow effect, negative effect, a watermark, and a grayscale effect, you can resize your screenshot, you can print it, you can change the brightness, hue and RGB, you can zoom in/out, you can rotate it, and you can do much more…all before you save the screenshot to your computer.
Otherwise then the mentioned above, FastStone is almost identical in features and GUI to snipping tool. There is a very small learning curve to this program.
With Jing not only can you take screenshots, but you can also capture video. Before I describe what this program does, let me tell you that the first time you open Jing you must enter an Email, Username, and Password to create an account with them. Otherwise you cannot use Jing. So if you are not willing to do that, just skip this program.
Back on topic, once you sign up with an account, Jing launches. It places a little circle at the top of your screen (you can drag this circle and dock it anywhere on the top/bottom/left/right). When you place your mouse over this circle, you can chose the options of “History” (screen capture history), “Options” or “Capture”. Once you click on capture, cross hairs appear on the screen and you click the area that you want to ‘capture’. Jing automatically detects active windows and their parts, so you can easily do one click capture of designated windows. Once you have captured an area, a small box comes up asking you if you want the designated area to be captured as an image or video (you also have the option of redo and cancel). At the same time, before you choose image or video, you can resize the capture area in case you did not fully capture what you desired. Once you click image, for a screenshot, the area you captured shows in a window. In that window, you can add arrows to the picture, text, a frame, or even highlight an area. At the same time, at the bottom of the window there are options to send the screenshot directly to Screencast.com, Flickr.com, an FTP server, or just save it to your desktop.
You just have to try this program to truly understand it. The learning curve is fairly small.
This basically does everything Jing does. Only the following major differences:
- Jing has a better GUI and is more self explanatory.
- You do not need to create an account with anyone to use this software.
- Screenshot Captor has a lot more ‘screenshot editing’ tools built in.
- Screenshot Captor has a much bigger learning curve.
PMnet Verdict: If you have Vista Home Premium and above, just use Snipping tool, unless snipping tool is missing some key features you want – then get FastStone Capture. For everyone else: use FastStone Capture. If you do not like FastStone Capture, get CaptureIt/EasyCapture. If you like using programs that are very well coded, have a shiny look to them, or you just need to be able to send your screenshot directly to screencast.com, flickr.com or your own FTP server, try Jing.
[/rssless]

 Email article
Email article