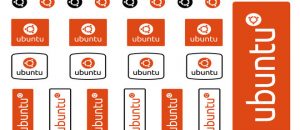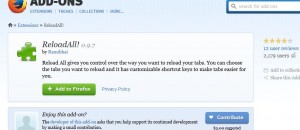![]() Anyone that has used a laptop knows how hot they can get. Many commercial products like cooling pads are very popular because they claim to be able to cool down your laptop. Well for one most of them actually don’t work (only a few do). For two, undervolting is a better free solution that will not only lower the temperatures (ranging anywhere from 5-30C) on your laptop by a significant amount but it will help increase battery life and save energy also. The great thing about it is that it does not lower computer performance at all. Undervolting is just a method to lower the amount of excess power that your CPU receives.
Anyone that has used a laptop knows how hot they can get. Many commercial products like cooling pads are very popular because they claim to be able to cool down your laptop. Well for one most of them actually don’t work (only a few do). For two, undervolting is a better free solution that will not only lower the temperatures (ranging anywhere from 5-30C) on your laptop by a significant amount but it will help increase battery life and save energy also. The great thing about it is that it does not lower computer performance at all. Undervolting is just a method to lower the amount of excess power that your CPU receives.
I have been undervolting my laptop for a while now and I cross my heart, don’t hope to die, stick a needle in your eye promise you that it works. And it works very well: I decreased temperatures on my CPU by ~10C. Undervolting is actually one of the first things I do after I reformat my laptop. If you are still interested, read on to learn how to undervolt your laptop. However be warned that it can be a long process to get it right. I was one of the lucky ones – I got someone else who had the same laptop as me to provide me with the correct values to use so I did not have to do all of what is going to be mentioned below :D
So who can undervolt? Anyone! Do you need to have specific computer specifications/hardware? No! Ready to learn how to undervolt? Good:
The following guide is the work of flipfire from NotebookReview.com. It is being reprinted here with permission from him. For this guide he used a Santa Rosa T7500 processor on Vista using RMclock v2.35.
Please note that while this method has been tested by many and is proven to work, you are following this guide and doing what it says at your own risk – me, dotTech.org, flipfire, NotebookReview.com, nor anyone else is responsible if anything goes wrong.
– Cooler CPU (5 to 20c cooler)
– More battery life (15-30mins more)
– Less Fan noise & activity
– Longer overall notebook life
– Eco-Friendly
By reducing the voltage fed to the CPU, it will run much cooler. It will also draw less power from the battery which can give you an extra 10-30+mins battery life depending on the degree of the undervolt. Also a cooler CPU means less fan activity which again points to more battery life and less fan noise. A Cooler CPU could also lead to a cooler GPU if they share the same heatsink/fan. It is common sense that a cooler running notebook will last longer than a warmer/hotter counterpart. Heat is the killer of electronic parts.
*Disadvantages/Risks
– BSOD (Blue Screen of Death)
You will get a BSOD at the very most if the voltages are too low. This is why we do a stability test to make sure we get no BSOD’s. If the voltages are setup properly you shouldn’t get any at all. A BSOD seems to be the only risk for undervolting in my experience. So make sure everything is saved before you do anything. I dont wanna be responsible for any loss or hoo-haa’s.
You will need to download these programs (Dont install RMclock yet). Click to go on download page
- RMclock v.2.35 – (CPU clock utility) Note: A digitally signed/secure driver is required for RMclock to run on 64bit Vista. You can download it from here.
- ORTHOS CPU Loader – (Used to stress the CPU and test for stability)
- HWmonitor – (Choose between 32/64bit on top left corner)
(ORTHOS and HWmonitor are standalone programs that do not need to be installed  . Just run the .exe files)
. Just run the .exe files)
Firstly, We need to find out how hot your CPU gets when under load to compare what undervolting can achieve.
- Open HWmonitor. It will show the CPU/GPU/HDD’s maximum, minimum and current temps. Today we are only going to be looking at the CPU core temps. I recommend using HWmonitor because its one of the best temp programs and its accurate but others will work too.
- Run ORTHOS CPU Loader. This handy program will simulate full cpu load for both cores.
- Click on the Start button and let it run for 10mins. Watch the temps shoot up to about 70-90c.
- Once its done stressing the CPU for 10mins, stop the program and record the maximum temp.
I managed to get a scorching temperature of 79c.
Note: Vista x64 users will need to download the signed 64bit drivers located above to make RMclock work.
- Unzip/Install RMclock into your notebook
- Run RMclock
- Click on the “Advanced CPU Settings” tab. The latest version of RMclock should automatically detect your CPU. If it doesn’t then click on the “Mobile” radio button near the bottom and tick “Apply these settings at startup”. Now hit the Apply button
*AMD users need to tick P-State Transistors for a better undervolt
If it asks you to restart the program, do so. After it has restarted go to the “CPU info” tab. Double check its showing the correct processor you have. On this page you will also see alot of digits moving up and down about your CPU.
Double click on the Profile tab then click on “Performance on Demand” sub-profile.
- Tick “Use P-State Transitions” for both AC Power and Battery
- Tick all the index boxes possible, Make sure to scroll down and click the others
- Click Apply when all done.
Now we head back to the Main Profile page….
- Change the current profile in the drop down box to “Performance on Demand” for both AC Power and Battery
Make sure all the index boxes are ticked. If you have SuperLFM or IDA i suggest leaving this out for the meantime. See down below later on for what these features do.
- Untick “Auto Adjust intermediate-states VID” near the bottom and hit the Default button. Your factory voltages should now show up. Click Apply.
In the main profile page, you will see different multipliers and voltages.
What are multipliers? Multipliers are incorporated with Intel SpeedStep Technology (see down below for full definition). Instead of the CPU running at full power all the time, multipliers are used to dynamically lower the clock speeds to make the CPU run more efficiently.
The more CPU power you need, the higher the multiplier your CPU will use. The higher the multiplier, the higher the corresponding clock speed will be. The higher the clockspeed, the more voltage it requires to run (vice versa)
- First, We are going to start lowering the highest multiplier’s voltage which is the 11x multiplier for me.
Most people should be able to lower it by at least .100v to begin with the initial testing then slowly decreasing it from there on
- Always click Apply so the new voltage can take effect then do the stability test below. Keep doing this everytime you lower the voltage
- Open ORTHOS and HWMonitor again. (we will now see how much cooler it is)
- Go to the “CPU info” tab of RMclock (you can also watch the temps and stats here).
- Set the test type to “Small FFTs – stress cpu” to concentrate the test to the cpu.
- Run ORTHOS stress test for 45mins or more
– If it doesn’t crash when the stability test is done then you can go lower. I suggest lowering by .025v at a time till it BSOD or gives a warning error.
*If you get a bluescreen – then you have reached your limit and the voltage is too low. Once it restarts from the BSOD, it should revert to the last stable voltages. Keep a record of the good/bad voltages on paper.
*If you get a warning or hardware error from ORTHOS – Your voltage is also too low. Raise your voltage and try again.
-Once you have found your unstable voltage, i suggest raising the voltage up by 2 steps. This will put a safe margin away from your unstable voltage to ensure stability
**Its normal to get a BSOD or error at some point so dont freak out. It wont do any hardware damage.
**Most people are able to achieve .150v to .250v less than their default voltages for the highest multiplier. Again, it all depends on your processors tolerances.
After several changes and stability tests i was able to lower it to 1.100v that’s .150 volts less than my standard voltage (1.250v). My undervolt isn’t as great compared to how low others can achieve but it has made a significant difference.
My max temps before undervolting was a scorching 79c now it is only 67c! That’s a big 12c shaved off at the cost of nothing.
I cannot accurately calculate how much extra battery life this will give cause of too many variables. I can only estimate about 15-25mins by perception as i havent got proper benchmarking programs and monitors. From what other users have posted, they saw an average of 10watt difference which should reduce the strain on your hot power adapters.
When you have found your optimum voltage settings, I suggest doing a further 3 hour stress test (when you have spare time) to make sure it is 100% stable.
Once you have made sure this voltage stable, you can now choose to make these settings run at startup:
Go to the Main Profile page > On the drop down box for startup choose “Performance on Demand” > Hit Apply
Now go to Settings page > Tick “Start Minimized in Windows Tray” and “Run at windows startup” > Hit Apply
To show your CPU temps in the Taskbar/System Tray > Right click the RMclock wheel icon and click “Show CPU Temperature”
TA-DA! Enjoy! Watch your notebook run significantly cooler 
To make the most out of Undervolting, you can also lower the other multipliers to its optimum voltages. So far we have only set and tested the max multiplier. The lower the multiplier #, the less voltage is needs.
To do the stability test on the other multipliers we will need to disable the highest multiplier by Unticking it in the Main Profile page (11x multiplier for me) then clicking Apply. This will stop the CPU from using this multiplier meaning the 10x multiplier meaning this is the highest speed your CPU will reach. Each multiplier corresponds to a clock speed 11x is 2.2ghz, 10x is 2ghz, 9x is 1.8 (for my CPU of course)
Now you know the drill…
- Lower the voltages slowly
- Run ORTHOS test for 45mins
- Double check in CPU Info page or CPU-z that its stressing and maxing out at the correct multiplier
- Find the optimum voltage
- Move on to the next multiplier by unticking the higher multiplier profile page then back to step 1
You do not need to test the lowest multiplier (idle) because we cant change/never changed the voltage. This voltage will always set at a stable voltage
Its a time consuming process getting the optimum stable voltages for every multiplier but it pays off in the end.
Note: After your done, make sure you re-tick the multiplier boxes in the “Main Profile” page then “Performance on Demand” sub-profile page, If you dont your CPU will be majorly handicapped
The lower the multiplier #, the more sensitive the voltage is to a BSOD! Most BSOD’s from undervolting are usually because of unstable lower multipliers. For first time undervolter’s i suggest leaving a small voltage margin from your unstable voltages.
Quicker Alternative: If you dont have to time to stability test every multiplier there is another way. Ticking the “Auto-adjust Intermediate States” box will fill in all the multipliers in between your Idle (6x) to your highest multiplier accordingly. It seems to work well for at most cases but theres no guarantee that all the multpliers are 100% stable, since it just fills it in mathematically. It seems to work fine for most people though.
. : : : : : : : : : : : : : : : : : : : : : : : : : : : : : : : : : : : : : : : : : : : : : : : : : : : : : : : : : : : : : : : : : : : : : : : : : : : : : : : : : .
That is about it. Let me know if you guys have any problems undervolting – I will try to help to the best of my ability or I will refer you to someone who can help.

 Email article
Email article