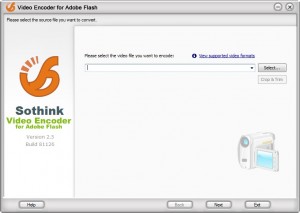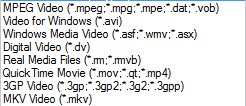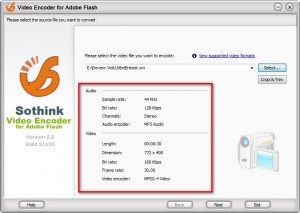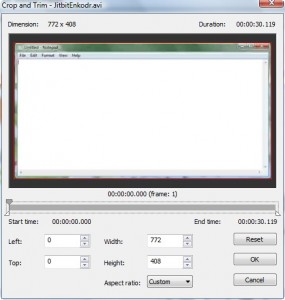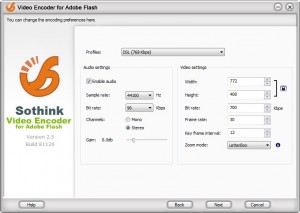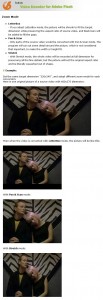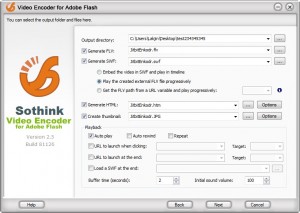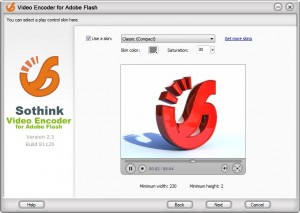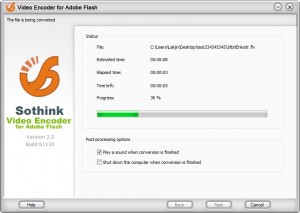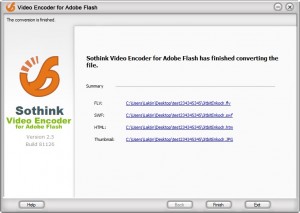{rw_text}Giveaway of the day for March 31, 2009 is:
Version reviewed:
v2.5 Build 81126
Software description as per GOTD:
Sothink Video Encoder for Adobe Flash can fast convert your video to Flash files (SWF and FLV) with excellent performance, and speed up your video hosting and sharing business over the Internet. This professional Flash video encoder supports almost all popular video formats including AVI, MPEG, MOV etc. It is quite an easy-to-use but powerful video to Flash converter tool. Take just simple steps to convert video to Flash Video files (FLV) with high quality.
————————-{/rw_text} –>
{rw_good}
- Simple, straightforward, and easy to use.
- Supports almost all video formats as inputs.
- You can crop and trim your video before converting.
- Full control over audio/video settings of output video.
- Can generate a thumbnail and/or video-embedded HTML file for each output video.
- Can embed video controls for SWF videos.
- Very helpful “Help” section.
{/rw_good} –>
{rw_bad}
- No batch processing.
- Does not take FLV or SWF videos as input.
- Noticeable lag after loading a video and after you “Finish” at the end.
{/rw_bad} –>
{rw_score}
{for=”Features as Described” value=”10″}Everything is there.
{/for}
{for=”Ease of Use” value=”8″}Some of the options can be a bit confusing and there is no batch processing, but overall very easy to use.
{/for}
{for=”Performance” value=”9″}Fairly quick conversions, and not too bad on computer resources. However there is a noticeable amount of lag at a couple of parts.
{/for}
{for=”Usefulness” value=”10″}Flash videos are so commonly used…this program will help everyone.
{/for}
{for=”Arbitrary Equalizer” value=”9″}This category reflects an arbitrary number that does not specifically stand for anything. Rather this number is used to reflect my overall rating/verdict of the program in which I considered all the features and free alternatives.
{/for}
{/rw_score} –>
{rw_verdict}[tup]
{/rw_verdict} –>
Registration and installation went fine. You need to manually enter the registration information.You will be prompted to enter the registration information the first time you run the program; grab registration information from readme.txt.
Video Encoder for Adobe Flash is a fancy way of saying “program that converts videos to FLV/SWF formats”. The program works well, gives you full control over your output video.
This is what Video Encoder looks like:
The application is simple and straightforward. First you must select the video that you want to convert. The following formats are supported as inputs:
Once you have selected a video, it may seem like Video Encoder has frozen. This is because it takes time for Video Encoder to load the video. For example, there was a 2-4 second “lag” time from when I selected my 1.04MB .AVI video to when it was loaded into Video Encoder. You know the video has been loaded when information about the video is displayed:
Once you have the video loaded you have the ability to crop or trim the video. Click on “Crop & Trim” and you should see a window where you can crop your video and change the start/end times:
You can either manually crop the video by changing the left, top, width and height values or you can click + drag and reshape the red box that is laid over the video. Additionally, you can change aspect ratios. To trim a video just drag + drop the start time and end time markers to desired locations. Once done hit “OK” and you will be brought back to the main screen. Hit “Next” to go to progress on. You will now shown a window where you can set your output video’s audio/video settings:
You can manually set all the settings or you can choose a “profile”. The only unusual thing here is “Zoom mode”. To better explain what exactly “Zoom mode” is here is a page from “Help”:
Just hit “Next” when you are done with all your settings. You will then have to decide exactly what you want your output to be, i.e. FLV videos, SWF videos, HTML file, etc.:
One thing to note here is this:
By default the settings are such that the SWF video will not actually contain the video in it self – it will call the FLV video and play it. I personally find that annoying; so I changed it to the first option (“Embed the video in SWF…”). Consider that option if you would like the SWF video to be a video in of it self.
Other note worthy things are if you would rather the thumbnail of your video be a frame than the first frame (it is the first frame by default) click on “Options” and change it.
After you are ready just hit “Next” again. You will be brought to a screen where you can choose the “style” of the embeded video player for your SWF output video:
If you prefer not to have controls embedded into the SWF video, just uncheck “Use a skin”. Click “Next” when ready. The actual video conversions will start:
Sit back and relax while you wait for the conversions to finish. The conversions are pretty fast in my opinion; it took about ~10 seconds total for a ~1.04 MB AVI video to be converted. Keep in mind that the 10 seconds conversion includes a FLV and a SWF video. If you think your conversions will take a really long time you can always check “Shut down the computer when conversion is finished”; after that, walk away and come back later and hopefully your conversions will be done. Assuming you did not check the shut down option, once the conversions are done you will know because you will be told:
If you right click on the output files you can go to the output folder instead of just opening the files.
Note that once you hit “Finish” there will again be a noticeable amount of lag as you are brought back to the starting window. I think this lag is associated with the lag of loading the video into the program (because when you are brought back to the main window you will notice the video is still loaded into the program) but I can’t say for sure.
That literally is all there is to Video Encoder. The only other thing I would like to save about Video Encoder is that it used ~6 MB of RAM sitting idle and ~15 MB of RAM with my ~1.04 MB AVI video loaded. During the conversions, CPU usage flucated between 50-60% while RAM usage was ~30 MB.
Overall Video Encoder is a good program. It is easy to use, gives you full control over your output videos, and is pretty quick in converting. I only have one main gripe against Video Encoder: lack of batch processing. Other than that I would have liked to be able to convert between SWF and FLV formats but I don’t really hold that against Video Encoder. Bottom line: thumbs up.
This review was conducted on a laptop running Windows Vista Home Premium 32-bit. The specs of the laptop are as follows: 3GB of RAM, a Radeon HD 2600 512MB graphics card, and an Intel T8300 2.4GHz Core 2 Duo processor.
H.264 Codec Issue
Gio posted on GOTD comments about how Video Encoder does not use the newer and more efficient H.264 (w/ AAC) codec. As far as I can tell Gio is right about this. However there is something to note: H.264 is usually associated with a MP4 container. Back in ’07 Adobe added H.264 support in Flash video player so MP4 are streamable using Flash. However if you need a FLV container you will have to turn the MP4 container into a FLV container using FFmpeg. I think.
To be honest it is a complicated mess that I don’t totally understand and something that us every day users don’t have to really worry about. I say we don’t have to worry about because most of the time when we want to stream a video, we will upload it onto a place like YouTube as opposed to our own websites (even I upload videos onto YouTube instead of directly on dotTech); YouTube will handle the technical mumbo jumbo for us. Even if you upload a video directly onto your website, it won’t be the end of the world if you use a H263/VP6 encoded FLV or SWF instead of a H264 Mp4/FLV.
{rw_freea}
Being the king of file conversions, of course FormatFactory can convert videos into FLV and SWF formats like Video Encoder. Additionally FormatFactory is able to convert videos into MP4 using H264 if that is something that interests you.
However Video Encoder gives you a few extra bells and whistles that FormatFactory does not such as being able to crop your video (however you can also trim in FormatFactory), embedding video controls in SWF videos, creating HTML files, etc.
If you want to use FormatFactory but would like to also crop the video, try VirtualDub or Avidemux – both are great video editors.
{/rw_freea} –>
{rw_verdict2}Video Encoder for Adobe Flash is a good program: thumbs up. However I am not recommending it mainly because FormatFactory has the ability to convert videos into SWF and FLV video formats (+ FormatFactory offers you a lot more features in terms of video, audio, and image converting). For the average home user, the extras that Video Encoder has over FormatFactory, such as embedded video controls and HTML files, are not really significant because most of us will never be uploading videos on websites directly; rather we will be using video hosting services like YouTube which will take care of all that. Even if some of us need to upload videos directly onto their websites, there are tons of tools out there that webmasters can use to add video controls to their videos. Therefore the only thing one would miss then is the cropping feature Video Encoder has; for that just grab VirtualDub or Avidemux – both are great video editors which you can use for more then just video editing. To put it simply: why get Video Encoder when you won’t ever use the “bells and whistles” and when FormatFactory (+ VirtualDub/Avidemux if you need them) will give you a lot more functionality. Thumbs up for Video Encoder but my recommendation is still FormatFactory.
{/rw_verdict2} –>

 Email article
Email article