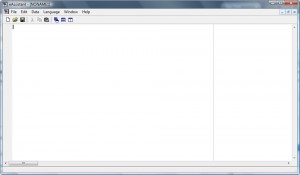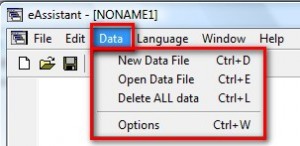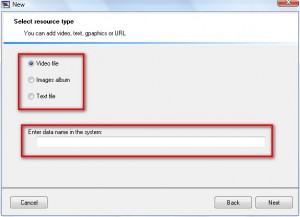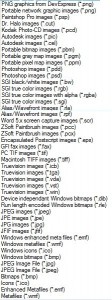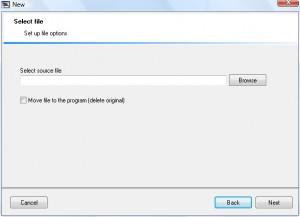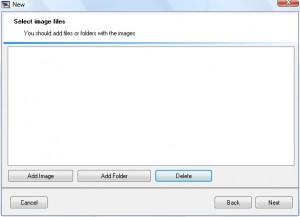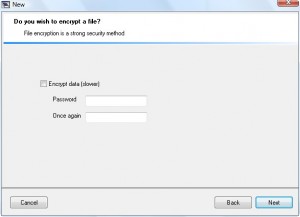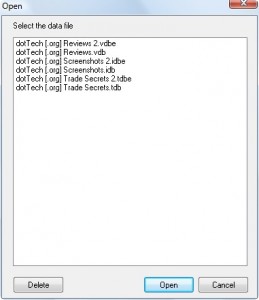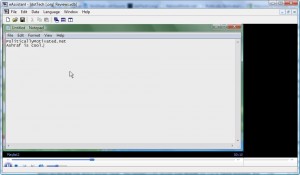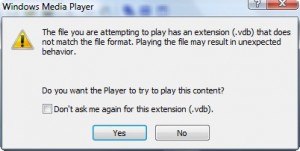{rw_text}Giveaway of the day for April 1, 2009 is:
Version reviewed:
The program does not specify but I think it is v1.0.
Software description as per GOTD:
Hide your data, so that nobody will know that you have something to protect. Therefore, it will be impossible to steal something that “doesn’t exist”.
Sometimes the mere fact of protecting private info is a crime in the eyes of your boss, parents or a spouse. They believe that you shouldn’t have any secrets. Consequently, any program with the “Private something” title will be like a red rag for a bull.
————————-{/rw_text} –>
{rw_good}
- Nice tricky appearance.
- You can “hide” and “encrypt” your videos, images and text/document files.
- Plays videos in-house.
- Allows you to view your images in-house.
- Opens document files in-house.
{/rw_good} –>
{rw_bad}
- Changing program name does not work.
- .DOC, .XLS, .PDF files are not run within the program.
- Little to no visable controls to go from image to image when viewing an image album.
- No “Help” section.
- No information on what type of “encryption” is done.
- The actual “data files” containers aren’t really hidden at all.
- You are limited to only “hiding” video, image, or document/text files.
- Does not work with .DOCX or .XLSX.
- Does not work with PowerPoint files.
- Does not work with SWF or FLV videos.
{/rw_bad} –>
{rw_score}
{for=”Features as Described” value=”6″}I could not change the program file name, .DOC, .XLS, and .PDF files are not opened by Egoist Assistant as claimed, and does not support .DOCX, or .XLSX.
{/for}
{for=”Ease of Use” value=”10″}Point and click.
{/for}
{for=”Performance” value=”7″}Not too bad on computer resources; however file processing time can take a while if the file size is big or you are adding a lot of images.
{/for}
{for=”Usefulness” value=”5″}I am sure everyone has something they would like to keep prying eyes away from. However since Egoist Assistant has limited types of files it can hide, it will not appeal to many people.
{/for}
{for=”Arbitrary Equalizer” value=”6″}This category reflects an arbitrary number that does not specifically stand for anything. Rather this number is used to reflect my overall rating/verdict of the program in which I considered all the features and free alternatives.
{/for}
{/rw_score} –>
{rw_verdict}[tdown]
{/rw_verdict} –>
Before I start the review let me state that Egoist Assistant is not officially supported on Vista and I am running it on a Vista machine. So some of the problems that I mention may only be on Vista. XP users feel free to chime in if you do/don’t experience the same issues.
Registration and installation went fine. Just run Setup.exe and install Egoist Assistant – registration should be done automatically in the process.
Egoist Assistant is a clever program that actually had me tricked for about 30 minutes (fitting considering what day it is today). The purpose of Egoist Assistant is to allow you to hide videos, images, and documents. It only does about half its job in my opinion.
This is what Egoist Assistant looks like:
The interface is very tricky and misleading – it does not convey the true purpose of the program. However the purpose of the interface is to mislead; it is supposed to make the program look like a Hex editor of sorts. So the fact that it very misleading is actually a very good thing. I am not going to lie: even though I knew that the interface is supposed to mislead you, I was totally baffled at why “a file would not save”. Then it hit me… the whole type-in-information-and-save is a fake front. Doh XD!
The actual use of this program is via the “Data” menu:
You see how Egoist Assistant works is that it takes preexisting video, image, or document file and “hides” them by putting them into a Egoist Assistant database container file. You have the choice of naming the container file and “encrypting” it. The actual container files are not hidden at all: you can find them under C:/Users/[Windows User Name]/AppData/Roaming/eAssistant (for Vista; XP users can find it in a different but similar location on XP). However since the container files are renamed and technically a “different” type of file, you can consider your original video, image, or document file to be “hidden”.
To hide a video, image or document file, go to “Data” -> “New Data File”. You will be asked what type of file you want to “hide” and to pick a name for the container that will “hide” your file:
- Video file – you can one video file at a time. The program does not specify what types of video files it can “hide”. So far I have found out Egoist Assistant can hide AVI, WMV, ASF, MOV and MP4 videos. However it cannot hide SWF or FLV videos.
- Images album – you can hide multiple images at once. You can hide the following image formats:
- Text file – “text file” implies something created with Notepad. However “text file” means “documents”. The program does not specify what exactly are “Documents” but so far I have gotten it to work with .TXT, .DOC, .XLS, .PDF and .HTML files. I found that .DOCX will not work; nor do .PPT/.PPTX or .XLSX.
Once you select what type of file you want to “hide”, click “Next”. You will then be prompted to browse your computer and select the file. If you chose “Video” or “Text” file you will see this screen:
If you chose “Images Album” you will see this screen:
Add your video, images, or document file as appropriate. Hit “Next” and you will be asked if you want to “encrypt” the file:
The developer did not specify what type of “encryption” this is. It could be AES, Blowfish, etc. Or it could be just simple password protection. I don’t know. What I do know is that it works: if you check “Encrypt data” and type in a password, when you go to “Data” -> “Open Data file” and select the file you want to open, if you set a password for it you will be prompted to enter a password. Also if you set a password for a data file, you are not able to manually go to the AppData folder and play/open the data file properly as opposed to being able to play/open the data file if you did not “encrypt” it.
Anyway when you are ready just hit “Next” and wait for the file to be saved. There is no confirmation window – you are just brought back to the main program window.
When you want to view the files you “hid”, go to “Data” -> “Open Data file”. A list will be brought up with all the data files you saved:
If you are not sure what each file is, the file extension may give you a hint:
- .VDB – video data file.
- .IDB – image album data file.
- .TDB – text/document data file.
- .VDBE – encrypted video data file.
- .IDBE – encrypted image album data file.
- .TDBE – encrypted text/document data file.
Select the file that you desire and hit “Open”. The respective file should open directly for you in Egoist Assistant. For example if you open a video data file, the video should be played for you directly in Egoist Assistant:
However before a video is played you may get a message from Windows Media Player saying the “.vdb” or “.vdbe_”) is not a recognized format:
Just click “Yes”. It should play just fine.
There are two more things to note while opening a data file:
- If you are opening an image album, there are no built in visible controls to advance through the images. The only way I found to flip through the images was by pressing the space bar on the keyboard. This method will take you forward but not backward. Really annoying. Update: Press backspace to go back =). Thanks secret2008.
- If your data file was a .DOC, .XLS, or .PDF file, the file will not be opened within the program like it should. You will be prompted to “download” the file (you can choose to open it instead of “save”). The .DOC and .XLS will be opened in Word/Excel just fine. However the .PDF will not be recognized as a .PDF so you will have to manually select Adobe or Foxit or whatever read you use to view the file.
Lastly if you go to “Data” -> “Options” you are supposed to be able to rename the program but I had no luck in successfully doing that.
Overall I give Egoist Assistant a thumbs down. The concept behind the program is appealing; however there are too many problems (bugs mainly) with it. If the developer addresses the problems this program may be worth looking into if you need to “hide” files. However keep in mind that you are limited to only hiding files that are supported by Egoist Assistant.
This review was conducted on a laptop running Windows Vista Home Premium 32-bit. The specs of the laptop are as follows: 3GB of RAM, a Radeon HD 2600 512MB graphics card, and an Intel T8300 2.4GHz Core 2 Duo processor.
{rw_freea}
My Lockbox™ is a security software enabling you to password protect any folder on your computer.
The protected folder (lockbox) is hidden from any user and application of your system, including Administrator and System itself. It is impossible to access the lockbox not only from the local computer, but also from the net.
The program is extremely easy to use. You can set the lockbox location and the password during the setup procedure. After the setup is done, lockbox will be hidden and locked until you enter the valid password.
My Lockbox Control Panel allows you easily change basic lockbox parameters: lockbox location, protection status, password.
In addition, skinned user interface lets you choose from different skins to select the most comfortable look and feel of the software.
-My Lockbox Developer
—-
What this program does is that it creates a folder called “My Lockbox”. Whatever you want to hide, place it in this folder. Once you are ready to hide your files/folders that you placed in “My Lockbox”, run the My Lockbox program (either via icon or press Ctrl + Shift + P). If you have a password set you will be prompted for a password. From the My Lockbox window, just hit “lock” to hide the “My Lockbox” folder and everything inside it. To make them reappear, just hit unlock.
Also, if you already have a folder that you want to hide and do not want to move all the files into “My Lockbox” folder, you can designate any folder to be hidden. What I mean is that you do not have to use just the “My Lockbox” folder. Just change the “My Lockbox folder location” to whatever folder you want to hide, and the procedure/result will be the same. For example: You have a folder named “Music” on your desktop. In the My Lockbox program window, change “My Lockbox folder location” to C:/Users/Lakjin/Desktop/Music. Lock/Unlocking will hide/unhide this folder. Unfortunately you cannot chose more then one folder at a time to lock.
The great thing about My Lockbox is that whichever folder it hides, it is totally hidden. There is no way anyone can see it without unlocking the folder first. This program can add another layer of security to files that you would like to keep secure. Just encrypt files with a program like AxCrypt, then place them in your My Lockbox folder and lock the folder. Now not only are your files encrypted, but they are also securely hidden.
In addition to providing you with very strong and secure encryption, you can also make “hidden volumes” with TrueCrypt effectively not only encrypting your files but also hiding them.
Easy File Locker is an easy-to-use security software product that can protect your private files and folders. With its great protection, users will not be able to open, read, modify, delete, move, copy the locked files/folders, or even not be able to see it. The hidden files/folders will be totally invisible to all users and to any program. Easy File Locker will keep protecting the files/folders even under Windows Safe Mode. It is designed for protecting files/folders on your local computer. It doesn’t change the protected files and folders, it will not slow down the system speeds and it will never have the chance to destroy your data.
-Download.com
—-
Easy File Locker is an amazing software. When the developer claims “users will not be able to open, read, modify, delete, move, copy the locked files/folders, or even not be able to see it”, they are not kidding. I created a test folder on my desktop to try out this software. First I turned off “Access” for the folder (unchecked it) – I could not open my folder, nor could I remove/delete it. Then I turned off “Write” (unchecked it) – I could not rename the folder nor could i add/delete the contents of the folder. Then I turned off “Delete” – I could not delete the folder. Then I turned off “Visibility (unchecked it) – I could not access the folder no matter what I tried. Best of all you can combine all of these or just do one (i.e. turn off only Delete, or turn off Delete and Write). You can also do the same for files. There is no limitation on how many files or folders you can load into Easy File Locker. There is password protection so you can prevent unauthorized access.
Windows Hide Folder Feature
Right click on a folder -> Properties -> Attributes -> Hidden (something to that effect). Although there is a way to show hidden files, this will help hide folders from people who do not know it is there.
{/rw_freea} –>
{rw_verdict2}The idea behind Egoist Assistant is good; however too many problems plague this program. Thumbs down and not recommended. My recommendation for today is the following: if the data you need hidden is very important, i.e. work related, grab TrueCrypt. You can not only encrypt your data with TrueCrypt but also hide it. Otherwise if you are just looking to keep files away from prying eyes, my first suggestion is My Lockbox because it securely hides your files and is very easy to use. If you dislike the “lockbox” folder concept of My Lockbox (i.e. you need to hide more then one folder and there is no way to putting everything into on folder) try Easy File Locker.
{/rw_verdict2} –>

 Email article
Email article