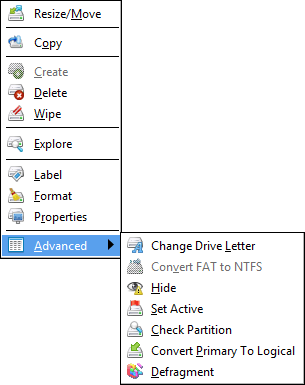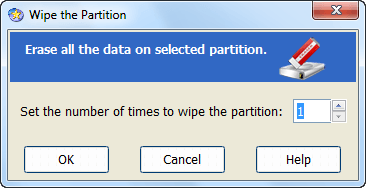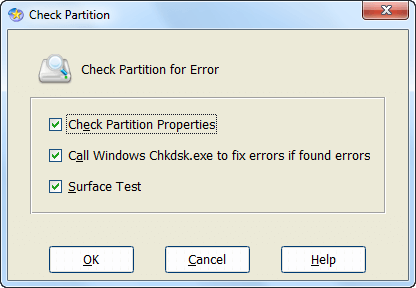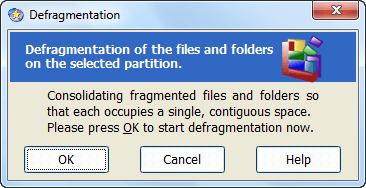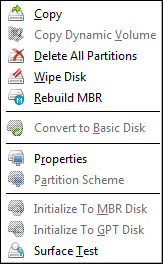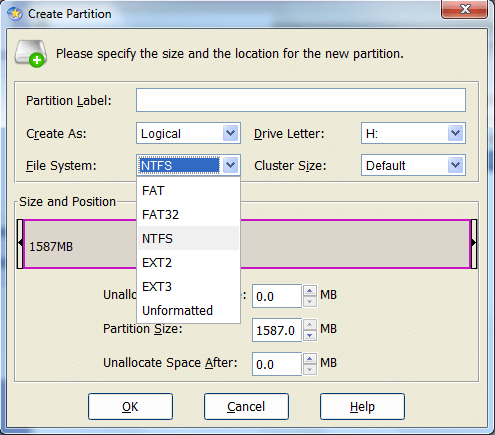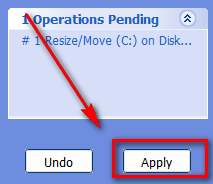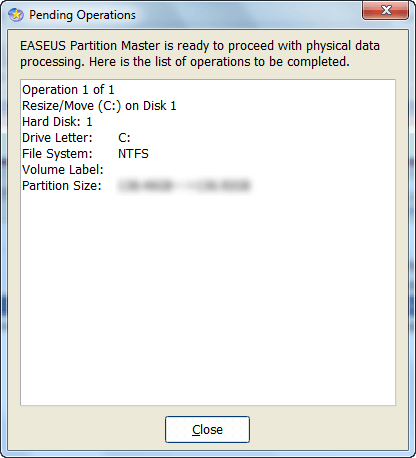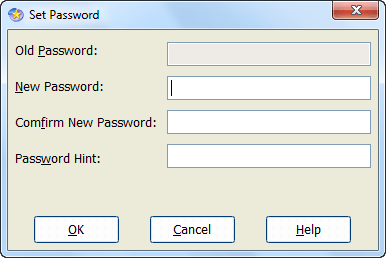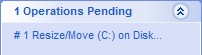{rw_text}Software reviewed in this article:
Version reviewed:
v6.5.2
System Requirements:
Windows 2000/XP/Vista/Windows 7 (x32 and x64)
Price:
Free for “home users” ($0)
Software description as per the developer:
As Partition Magic alternative, EASEUS Partition Master Home Edition is a FREE ALL-IN-ONE partition solution and disk management utility. It allows you to extend partition (especially for system drive), manage disk space easily, settle low disk space problem on MBR and GUID partition table (GPT) disk under Windows 2000/XP/Vista/Windows 7 32 bit and 64 bit system.
Download size:
9.9 MB
Ashraf’s note:
This review was originally written on EASEUS Partition Master Home Edition v3.5. This review has now been updated to reflect the changes made to EASEUS Partition Master Home Edition since then.
{/rw_text} –> –>
{rw_good}
- Straightforward and fairly easy to use.
- Has the typical partition management tools (resize, format, delete, etc.).
- Supports Windows and Linux filesystems (FAT, FAT32, NTFS, EXT2/EXT3).
- Supports internal and external hard drives/devices.
- Users can change the letter and name of a partition, convert primary partition to logical partition and vice versa, and hide/unhide partitions.
- Users can copy a whole hard drive or partition.
- Supports hardware RAID.
- Supports MBR and GPT volumes.
- Works on hard disks of upto 2 TB in size.
- Has “error checking” features.
- Has the ability to copy dynamic disks.
- Has the ability to recover deleted/lost partitions.
- Has the ability to defrag partitions.
- Has the abilty to “rebuild MBR”.
- Has the ability to securely delete/wipe hard drives and partitions.
- Users can password protect the program.
{/rw_good} –> –>
{rw_bad}
- No support for Mac filesystems or EXT4 Linux filesystem.
- The defrag feature does not allow the user to view any sort of “analysis” before conducting the actual defrag.
- Users can only defrag single partitions at a time.
- No support for any kind of bootable media (bootable disk or bootable USB/flash drive, Linux-based or WinPE).
- The program window always opens up fully maximized.
{/rw_bad} –> –>
{rw_score}
{for=”Ease of Use” value=”8″}Basic technical knowledge is needed (just like you need basic knowledge to use any partitioning program) but overall very easy to use. The only real “chink” in the armor is minor: The defrag feature does not allow users to view any sort of “analysis” before conducting the actual defrag, so you can’t determine is a defrag is needed or not.
{/for}
{for=”Performance” value=”10″}Works at a good pace, and works well.
{/for}
{for=”Usefulness” value=”5″}People who want to/need to mess with their partitions will find this program useful. However there are many people who don’t want to/never do so they won’t find this program useful. Plus the lack of bootable media will probably deter some potential users.
{/for}
{for=”Arbitrary Equalizer” value=”8″}This category reflects an arbitrary number that does not specifically stand for anything. Rather this number is used to reflect my overall rating/verdict of the program in which I considered all the features and free alternatives.
{/for}
{/rw_score} –> –>
{rw_verdict}[tupr]
{/rw_verdict} –> –>
EASEUS Partition Master Home Edition is a popular and acclaimed freeware partition manager that allows users to perform the basics of partition management (resize, format, delete, etc.) on Windows partitions (FAT, FAT32, NTFS), but also adds in “bells and whistles” such as Linux filesystems (EXT2/EXT3) support; support for internal and external hard drives/devices; the ability to copy partition/disk and hide/unhide partition; the ability to convert primary partitions to logical partitions and vice versa; the ability to recover deleted/lost partitions; the ability to “rebuild MBR”; defrag capabilities; and a feature that allows users to securely delete/wipe hard drives and partitions.
This is what EASEUS PM looks like:
The interface is nothing too flashy, although in v6.5.1 EASEUS added some nice icons; it is simple and straightforward. (This simple and straightforwardness helps the software by being fairly light on resources – sitting idle EASEUS PM uses less than 1 MB of RAM and virtually no CPU.)
With existing partitions, you can do all of the following:
(This menu is accessible by right-clicking on an existing partition or selecting a partition and using the “Partitions” drop down menu located in the menu bar at the top of the main program window.)
“Copy” literally will copy your whole partition to an empty partition on your hard drive. “Label” just allows you to change the label/name of your partition. “Set Active” will set the partition to be the boot partition. “Wipe” will securely delete the files on the partition (as opposed to “Delete” which just deletes the file table; “Delete” still loses all data but the data is not “securely” delete):
You can tell EASEUS PM to conduct a wipe as little as 1 time, or as many as 10 times. Each “wipe” consists of alternately overwriting the partition by 0x00 and 0xFF. The more wipes you use the more securely the data will be deleted, but more wipes will take more time also.
“Check Partition” allows you to check for errors on the partition:
Also note that since v5.5.1 EASEUS PM has the ability to defrag:
However, the defragging is done in one fell swoop; in other words, once you tell EASEUS PM to conduct the defrag, the defrag starts – you are not given any sort of “analysis” which you can use to decide if you actually need the defrag or not.
When you select one of your hard drives (i.e. “Disk 1”, “Disk 2”, etc.), you can do the following:
(This menu is accessible by right-clicking on a disk or selecting a disk and using the “Disk” drop down menu located in the menu bar at the top of the main program window.)
Note that “Copy” for disks is different than “Copy” for partitions in two ways:
- “Copy” will copy the whole hard drive to another empty hard drive.
- “Copy Dynamic Volume” will copy a dynamic disk to a basic disk.
Also, note similar to how there is “Wipe” for partitions, there is “Wipe Disk” for whole disks. The difference between “Wipe Disk” and “Delete All Partitions” is the exact same as the difference between “Wipe” and “Delete” for partitions: “Wipe Disk” securely deletes all the files on the disk while “Delete All Partitions” deletes the file tables.
If you have unpartitioned/unallocated space on your hard disk, you can partition it and format it to FAT, FAT32, NTFS, EXT2, and EXT3 formats. Just right click on some allocated space and click on “Create” (in the above partition menu screenshot you see “Create” grayed out because I right clicked on an existing partition instead of unallocated space for the screenshot). A window will popup where you can name the partition, chose a letter, chose the file system and chose the partition size:
Keep in mind that whenever you do an action/task with EASEUS PM, for example format or delete a partition, the action is not done until you hit the “Apply” button:
How EASEUS PM works is that all actions are “recorded” in a “to-do” list. To actually do the actions in the “to-do” list you must click on “Apply”. Clicking on “Apply” tells EASEUS PM that you really want to do everything on the “to-do” list and you did not, for example, tell EASEUS PM to delete your G:/ partition by accident. You can see a detailed description of your “to-do” list from “View” -> “Operations Pending”:
All the actions you told EASEUS to take will be listed one after another.
Before you hit “Apply” and confirm you want to do all the tasks (you may have to reboot your computer to complete one or more task) be sure that you really want to do them all because once you do them they may not be undoable (such as delete a partition) – the “Undo” button will only remove actions from the “to-do” list, it won’t undo actions that have already been “applied”.
Other noteworthy features of EASEUS PM are:
- In v5.0.1, EASEUS PM added a “Partition Recovery Module” which allowed users to recover deleted/lost files and partitions. (Essentially this module was the same thing as EASEUS Data Recovery Wizard.) In v6.1.1 this “Partition Recovery Module” got revamped. The ability to recover lost/deleted files has been removed and has been replaced with an enhanced partition recovery feature. This partition recovery feature can be used to recover lost/deleted partitions, even after a format has been conducted. Take note, though, you will only be allowed to search for a lost or deleted partition if you have unallocated space on your hard drive(s); if you have no unallocated space you will not be able to look for lost or deleted partitions (for obvious reasons – if you don’t have unallocated space where would you put the partitions after they are found).
(Click on the image view the full short tutorial in full. Short tutorial created by EASEUS since I don’t have unallocated space to test partition recovery.)
- You can password protect EASEUS PM (via “General” -> “Set Password”):
Overall I give EASEUS Partition Master Home Edition a thumbs up; it is a good program. EASUES PM works fast and gets the job done; plus every new update to EASEUS PM brings the new features.
That said, though, for all the good of this software there are, still, a couple of genuine things I found “wrong” with this program (other than what I already mentioned above)…
- One of the new features made available in EASEUS PM in v4.0.1 is being able to “extend NTFS partitions without reboot”. EASEUS claims that now EASEUS PM is able to make NTFS partitions larger without forcing you to reboot your computer (it has always been able to make NTFS partitions larger but you needed to reboot your computer). Now this works for most of my partitions: I am able to successfully make them larger without having to reboot. However for the life of me it will not work on the C:/ partition (my main Windows partition). I followed EASEUS’s directions to the letter. I closed all open programs… even explorer.exe! I opened up task manager and terminated all possible programs I could. Yet it still asked me to reboot my computer before I could extend my partition (a # by a pending operation means you must reboot your computer):
Now this does not mean EASEUS lied about the feature nor does it mean EASEUS PM sucks because technically speaking it is acceptable if an in-use partition is unable to changed without reboot. Rather, I just wanted to tell you my story on this because I want you to recognize you may not always be able to extend your NTFS partition without reboot. It will vary from time to time heavily depending on what programs you have running and how much of them you can close. In other words, being able to extend your NTFS partition is not really fully in the hands of EASEUS PM.
- EASEUS PM crashed Windows for me once (this was way back in v4.0.1). What happened was I wanted to format my F:/ partition. First I expected to be able to format it without rebooting my computer (since it was not my main partition and I had nothing running from it) but EASEUS forced me to reboot my computer. This ticked me off but I got over it and rebooted my computer. After my computer started up again EASEUS formated my F:/ partition in about 20 seconds and then tried to reboot my computer again. This is when Windows crashed. When EASEUS tried to reboot my computer after formatting my F:/ partition I got the “Windows could not start properly” screen and was told to pick from “Safe Mode, Safe Mode w/ Networking, Safe Mode w/ Command Prompt, or Start Windows Normally”. I started Windows normally and Windows booted up fine. Also, the F:/ partition was formatted. What I find weird, however, is that I was unable to replicate this error. Every time after that I tried to format my F:/ partition (I even put back the same files that I had on it before) EASEUS formatted it just fine without asking me to reboot my computer.
Since I was unable to replicate the error/crash, please don’t think EASEUS PM will crash on you every time. Chances are this was just a fluke accident that is an exception to the rule rather than the rule itself; I just wanted to tell everyone about it.
…and a few things that irk me:
- Since v6.5.1, EASEUS PM now supports FAT, FAT32, NTFS, EXT2, and EXT3 filesystems. However, it does not support EXT4 (the latest Linux filesystem that is becoming more popular day by day) and still doesn’t support Mac filesystems.
- EASEUS Partition Master Home Edition does not have the ability to create any type of bootable media. If you would like to create bootable disks with EASEUS Partition Master, you will need to purchase the Professional version. The advantage of having this feature is if you were able to do it, what happens is that EASEUS PM is literally put on the disk. So whenever you put in the CD and reboot your computer you can use EASEUS PM from the disk (your BIOS must support booting from CD; the newer computers will be able to do this automatically but the older computers may need their settings changed in the BIOS) without ever booting into Windows. The advantage of this feature is if you are unable to boot into your Windows for any reason, you can still manage your partitions; for example you could resize your defunct Windows partition to make room for a different OS.
- Every time I run EASUES PM it starts up with a fully maximized window. Even if I resize it before I close it, the next time I run EASEUS PM, it starts up with a fully maximized window again. This is very annoying especially considering I don’t need the window to be maximized.
This review was conducted on a laptop running Windows 7 Professional 32-bit. The specs of the laptop are as follows: 3GB of RAM, a Radeon HD 2600 512MB graphics card, and an Intel T8300 2.4GHz Core 2 Duo processor.
{rw_verdict2}EASEUS Partition Master Home Edition is an excellent freeware partition manager; it is easy to use, works well, and comes with quite a few handy features. Really the only major downside to EASEUS Partition Master Home Edition is the lack of bootable media; but, hey, you can’t always get everything in freeware now can you? Coming in a small download of 9.9 MB, I highly recommend this software.{/rw_verdict2} –> –>

 Email article
Email article