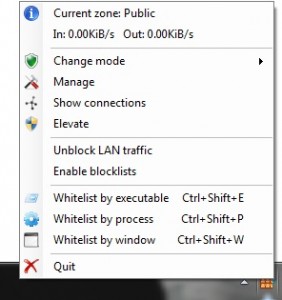 While Windows Firewall for Vista and Windows 7 is a competent software that provides good protection to your PC, computer users are always looking at ways with which they can improve how their systems are protected. There are number of free alternatives for Windows Firewall, but instead of installing a completely new firewall, one can simply enhance Windows Firewall’s capability using TinyWall.
While Windows Firewall for Vista and Windows 7 is a competent software that provides good protection to your PC, computer users are always looking at ways with which they can improve how their systems are protected. There are number of free alternatives for Windows Firewall, but instead of installing a completely new firewall, one can simply enhance Windows Firewall’s capability using TinyWall.
WHAT IS IT AND WHAT DOES IT DO
Main Functionality
TinyWall is a free program that improves the level of protection provided by Windows Firewall by giving you extra controls over Windows Firewall functionality. More specifically, TinyWall gives users better control over what is blocked and what isn’t, plus other features such as the ability to have different settings for when you are on different networks, temporary firewall rules, and protection of HOSTS file.
Pros
- Non-intrusive — no pop-ups demanding attention from users
- User friendly interface
- Ability to save settings so that they can be used on other systems
- Does not install any extra drivers or other system-level components because it uses Windows Firewall, which helps minimize potential conflicts and blue screens of deaths
Cons
- Requires .NET Framework 3.5 SP1
- Not compatible with Windows XP and lower
- No help file
Discussion
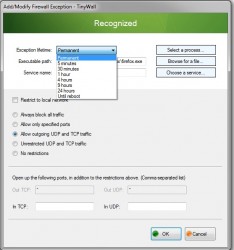 For those who are seeking better control over Windows Firewall as opposed to installing a completely new firewall, TinyWall is an effective program which provides improved control options and also enhances the level of protection offered by Windows Firewall.
For those who are seeking better control over Windows Firewall as opposed to installing a completely new firewall, TinyWall is an effective program which provides improved control options and also enhances the level of protection offered by Windows Firewall.
Once you download and install TinyWall, you will find that you are not able to access the internet. This is because the default mode of TinyWall blocks all applications on your computer. You will have to whitelist or unblock programs that you want to access the internet.
There are three Whitelist options that can be used to unblock programs: Whitelist by Executable allows you to unblock specific programs, White List by Process allows choose from the processes that are currently running while Whitelist by Window allows you to specify specific windows that you want to access the internet.
For example you can easily access the internet by opening your browser (Firefox in my case), choose the Whitelist by Window option and click on the open Firefox window. You will be informed that the selected window is part of Mozilla Firefox and you will have to unblock some other files to ensure that it can be used without any problems.
Simply click on “Unblock all recommended files” option to allow Firefox to access the internet. You can even specify how long you want a program to access the internet by right clicking on the TinyWall icon in the system tray, and clicking on Manage. Here you can add, remove or modified the applications that are in the Exceptions list. Some of the other options include Unblock by LAN Traffic, through which you can enable traffic to and from local network, and Enable Blacklists, using which you can enable port based malware blocklist or domain-based malware and ad blocklist.
You can also save your settings so that they can be used on another system or can be easily imported after a clean install by going to the Manage screen and clicking on the Export button in the Maintenance tab.
Conclusion and Download Link
TinyWall is a useful program for those who want to enhance the existing Windows Firewall instead of installing a completely new firewall. The program does away with the intrusive pop-ups asking users to allow specific programs access to the internet, and it does not install any kernel like components or drivers of its own because it uses Windows Firewall, meaning it won’t (shouldn’t) cause compatibility issues like some other firewalls. Overall, it is a great option for those that want extra firewall “umph” but don’t want completely new third-party solutions.
Price: Free
Version Reviewed: v2.0
Supported OS: Windows Vista/7/8
Download Size: 1MB
VirusTotal Malware Scan Results: 0/44
Portability: Not portable, installation required

 Email article
Email article



