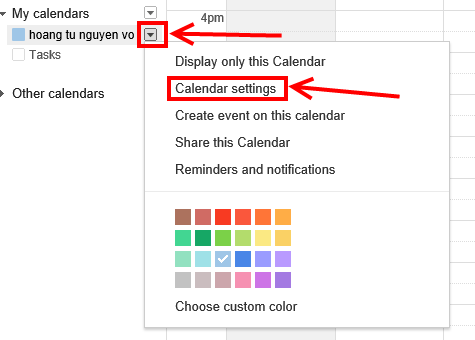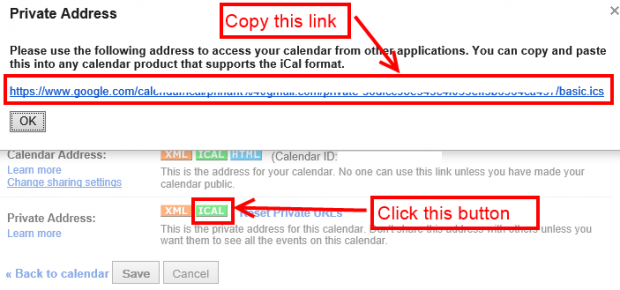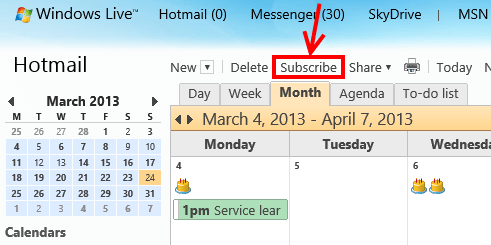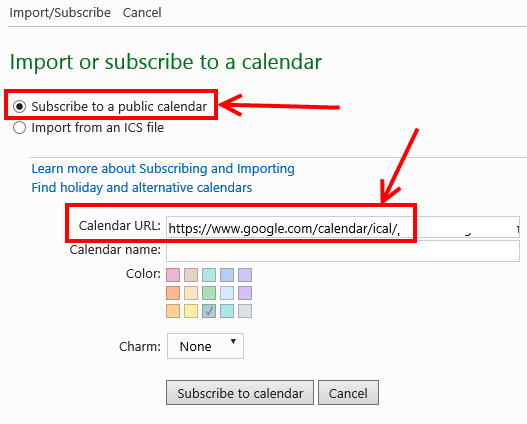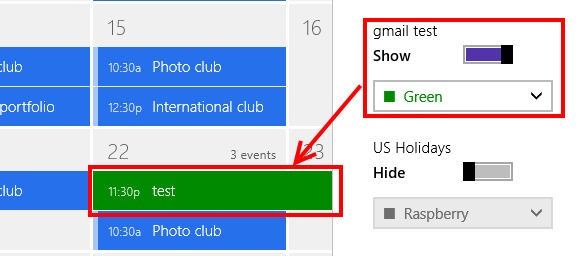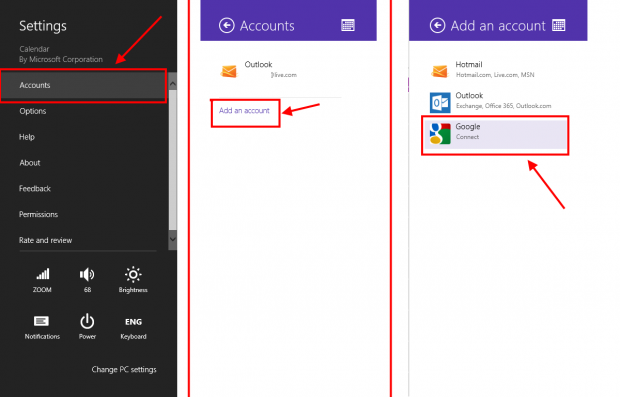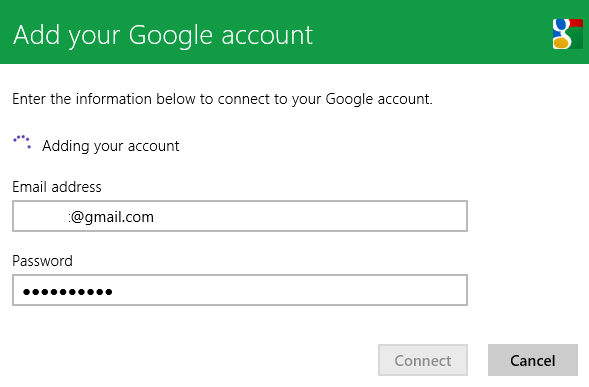In the original version of this article (shown below), I showed you how to add Google Calendar to Windows 8 Calendar app. However, since Jan 30, 2013, Google has dropped support for Exchange ActiveSync (EAS) connections, which helps you sync email, calendar, and contacts across multiple devices. Therefore, since that day, you have not able to sync Google contents with your Windows 8/RT computer or table. In this article, I will provide you some important information and solutions on this issue.
WHAT YOU SHOULD KNOW
Fortunately, this change doesn’t affect you if you’ve already connected your Google account to Windows 8/RT device before Jan. 30, 2013. That means you don’t need to do anything.
If you want to add a Google account at this time (in the other word, after Jan. 30), you will face the painful result of Google’s decision because Google calendar now stops syncing with Calendar app in Windows 8/RT. There is no official solution for this problem but I am going to show you the solution in the next part of this article. However, if you just need to use Mail app to view email from Gmail, you can do following steps.
- Open Mail app then press Windows + I hotkey or swipe from the right edge (if you are using a tablet) and choose “Settings.”
- After that, select “Accounts” then click/tap the line “Add an account.”
- Next, you should choose “Google.” In the dialog, you have to enter your Google account information and the most important part is that not check the box “Include your Google contacts and calendars.
- Then you are done.
HOW TO ADD GOOGLE CALENDAR WINDOWS 8/RT CALENDAR APP INDRECTLY
At the time this article is being written, there is no way that helps you to sync directly Google Calendar to Windows 8/RT Calendar like before. We had Microsoft confirmed that it is working on CalDAV and CardDAV support for Windows Phone but there is no word about Windows 8/RT. So that, I will show you how to view Google Calendar in Windows 8/RT Calendar. Before we start, I want you to know that this method only allow you to view events from your Google Calendar, that means you cannot add or edit calendar items by using Windows 8/RT Calendar app. Additionally, it updates very slow; you can’t see the new added Google Calendar item in Calendar app immediately. However, you should do these steps below to do this trick.
- First, you need to sign in to your Google Calendar. On the left panel, you can see the list of your calendars. For which one you want to view by Calendar app, you need to hover the mouse over its name to make it show the small arrow then click that arrow. For those who are using a tablet, I recommend to zoom in the webpage so that you can tap the arrow easier. After that, you have to choose “Calendar Settings” in the menu.
- In the next page, you should scroll the whole way down then you will see “Private Address” part. What you have to do next is choosing the green button “ICAL.”
- There will be a dialog that provides a link which you have to copy it for the next step.
- Now, you need to go to Windows Live Calendar by the link: http://calendar.live.com then sign in with the Microsoft account that you use to sign into your Windows 8/RT device.
- On the top of the calendar in Windows Live Calendar page, you have to choose “Subscribe.”
- In the Subscribe page, choosing “Subscribe to a public calendar” and pasting the copied link from Google Calendar to the box “Calendar URL.”
- Then you can enter a name for your Google Calendar to show in Windows Live Calendar. Next, pressing Subscribe to calendar to finish.
- Now, you can go to Windows 8/RT Calendar app to see that your Google Calendar’s events now are appeared.
- And that’s it! A little many steps but now you at least can see Google Calendar in Windows 8/RT Calendar app.
CONCLUSION
Hopefully, Microsoft will resolve this big problem in the next update for their apps. If you have other solutions for this, please feel free to share in the comments.
The following is now deprecated but left here for reference!
Nowadays, many people are using online calendars to manage their time and schedules. There are a ton of calendar web apps you can choose. Google Calendar is one of the more popular ones. The issue with Google Calendar is it is online only — you need an active Internet connection to access it, which may not be possible for some people in some situations. So using an offline app to sync Google Calendar data is typically a good idea, so you can access your calendar when you are not connected to the Internet. If you are using Windows 8, there is a pre-loaded Windows Store app called “Calendar” to help you sync calendar from many services. In this article, I will show you how to add/use Google Calendar in the Windows 8 Calendar app.
HOW TO ADD GOOGLE CALENDAR IN CALENDAR APP
The very first time you use the Calendar app, if you are using a local account, you will be asked to sign in to your Microsoft account (Hotmail). If you are already using an online Microsoft account for your Windows 8 device, then you won’t be asked to sign in because you already are signed in.
Unfortunately, you must sign in with your Microsoft account even if you don’t like using Hotmail/Outlook calendar services; if you don’t sign in, you won’t be able to use the Calendar app. If you don’t like using Hotmail/Outlook calendar, you can simply hide the calendar events for that particular calendar via settings. I’ll show you how to do this in the second half of this article.
Once you have setup Calendar by logging in with your Hotmail/Outlook account, you can now Google Calendar. To add Google Calendar to Windows 8’s Calendar app, do the following:
- Run the Calendar app. You will find the Calendar app on your Start Screen (because it comes installed with Windows).
- Once Calendar is open, press Windows + I hotkey (or swipe from the right edge of your screen and choose Settings) to show the Settings panel. Then select “Accounts”.
- Next select “Add an account” and then select “Google”.
- Finally, you need to enter your Google account information.
Once you are logged into, you are done — Google Calendar is now accessible via Windows 8 Calendar app! Do take note, after the initial login, you may need to wait for Calendar app to sync your Google Calendar data before you see it.
Once synced, you can use Google Calendar via Calendar app — even while offline (although if you are offline your data won’t be synced until you are online again). For example, you can easily create an event in Calendar app and it will be updated automatically to your web Google Calendar account, and vice versa – changes made in your Google Calendar account sync with the Calendar app.
HOW TO HIDE THE EVENTS OF A CALENDAR SOURCE
As I mentioned above, you are forced to log into a Microsoft account to use Calendar app but you don’t have to use Hotmail/Outlook Calendar — you can hide it. To do this, make sure Calendar app is running and bring up the Settings panel by using Windows + I hotkey (or swipe from right edge of your screen and choose Settings). Then select “Options”.
Once in “Options”, you have the ability to show or hide specific calendars. For example, you can hide your Outlook/Hotmail calendar by switching the “Show” toggle to the off position. If you don’t want to turn off a calender service but just want to be able to differentiate between it and others, you can also change the color of each calendar account.
CONCLUSION
With the above simple steps, you can now manage your Google Calendar right from your desktop in Windows 8. Enjoy!

 Email article
Email article