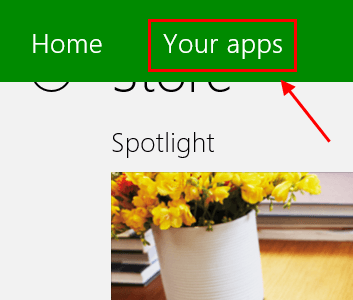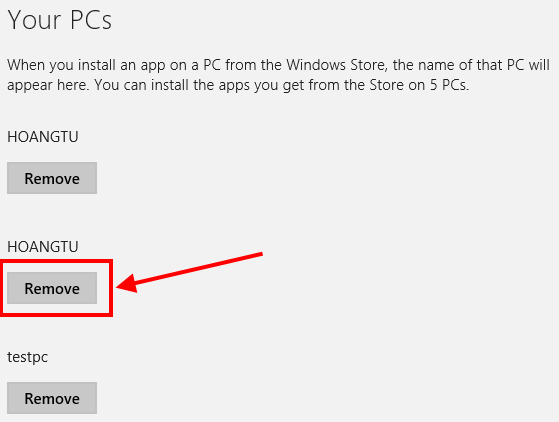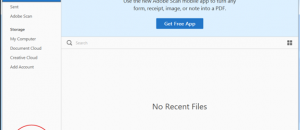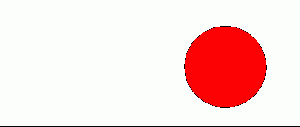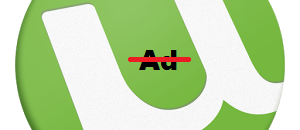Being a system app store, Windows Store provides users many flexible way to get their apps. Additionally, the most powerful function of Windows Store is that a user can share installed apps across their Windows 8 devices. That means you just need to purchase an app one time then you can install it on devices that use the same Microsoft account. In this article, I will show you how to take advantage of this function; moreover, you can figure out how to turn off Windows Store after reading this article.
HOW TO TURN OFF WINDOWS STORE
Sometimes, you may want to turn off Windows Store to prevent other people from purchasing and installing apps, especially your kids. To do this, you should follow these simple steps.
- Open Group Policy Editor by pressing Windows + W hotkey (on the tablet, swipe from the right edge and choose Settings) then entering “policy” (without the quote) into the box.
- After that, you should select “Edit group policy” result.
- On the left side of Local Group Policy Editor window, you should navigate follow this path: User Configuration -> Administrative Templates -> Windows Components -> Store.
- On the right side, you will see the setting “Turn off the Store application.” What you have to do is double click it then choose “Enabled” to turn off Windows Store.
- Once you want to enable Windows Store again, you can open “Turn off the Store application” setting then choose “Not configured.”
HOW TO SYNC APPS BETWEEN DEVICES
As I mentioned above, Windows Store allows you to share installed apps from different devices that use the same Microsoft account. To view and install apps from other devices, you have to open Store app first in the Start screen.
After that, you can right click (on the table, swipe from the top screen edge) then choose “Your apps” in the green bar. In the new page, you can see apps that purchased on the current device. You have to choose from the drop down menu to see apps from other devices.
When you want to install an app in those lists, you just simple click it and select “Install” button at the bottom.
HOW TO REMOVE A DEVICE FROM WINDOWS STORE
Once you login to a Windows 8 device with your Microsoft account, that device will be added to Windows Store list so that you can share apps between them. The maximum number of device you can add is five. To remove a device from this list, you can do following steps.
- Open Windows Store and press Windows + I hotkey (on the tablet, swipe from the right edge and choose Settings).
- In the Settings panel, you should choose “Your account.”
- Then you will see the list of your devices. To remove a device, you just need click “Remove” button.
HOW TO CHANGE MICROSOFT ACCOUNT IN WINDOWS STORE
One more useful function in Windows Store is the ability to change the Microsoft account. You can do this with these guides.
- Open Windows Store and press Windows + I hotkey (on the tablet, swipe from the right edge and choose Settings).
- In the Settings panel, you should choose “Your account.”
- Then you have to click “Change account” button to change to another Microsoft account.
- You will be asked to enter your other account’s information. Then you’re good to go.
CONCLUSION
I really like the idea that I can share everything across my Windows devices. And Windows Store makes it more convenient. Enjoy!

 Email article
Email article