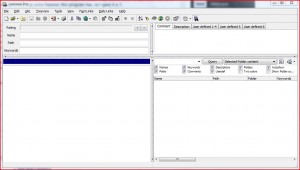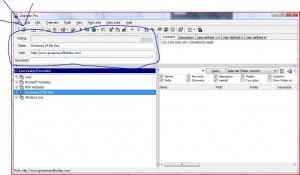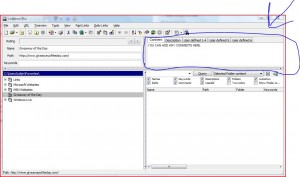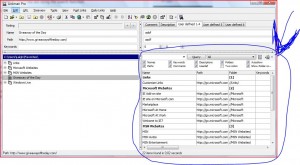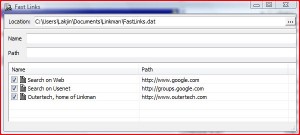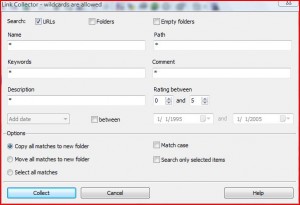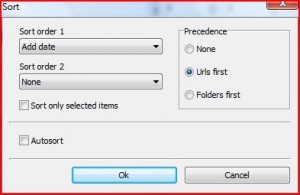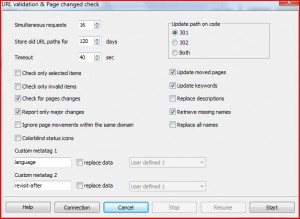{rw_text}Giveaway of the day for November 26, 2008 is Linkman Pro.
{/rw_text} –>
{rw_good}
- You can import bookmarks from all multiple browsers, including the ‘big four’ (Firefox 2/3, Chrome, Internet Explorer, Opera).
- You can rate each bookmark.
- You can leave comments/write descriptions for each bookmark.
- You can export bookmarks directly to FF2, IE, and Opera and also into standalone .xml, .txt, or .htm files.
- You can print your bookmarks.
- Advanced ‘search’ feature.
- Has a Firefox and IE plugin.
- Has a “portable” version.
- Password protection.
- Very light on resources.
- Excellent tools to help browser integration.
{/rw_good} –>
{rw_bad}
- Interface is very overwhelming – too cluttered.
- Import of Chrome bookmarks does not seem to work properly.
- You cannot export bookmarks directly into FF3 or Chrome.
- No plugins for Opera or Chrome.
- You cannot lock in place the “Drop Basket”.
{/rw_bad} –>
{rw_score}
{for=”Features as Described” value=”9″}I only give this a 9 because I cannot seem to figure out how exactly this program “supports 10 different browsers”.
{/for}
{for=”Ease of Use” value=”8″}Fairly easy to use; the only problem is the interface is a bit cluttered with all the features!
{/for}
{for=”Usefulness” value=”7″}I can see a fair bit of people finding this program useful.
{/for}
{for=”Final Score” value=”9″}
{/for}
{/rw_score} –>
{rw_verdict}[tupr]{/rw_verdict} –>
When I first opened the program, I swear to god I thought I had accidentally opened up Outlook and was being prompted to send an e-mail. Then I took a closer look and noticed this was actually Linkman Pro.
Before you go on and read the rest of this let me say one thing: I tried to hit upon what I considered the ‘main’ features of the program. There are quiet a few features I missed or did not discuss. Watching the video tutorial for this program is highly suggested.
This is the window you see when you open the program, after you close the tip of the day window:
The left half of that window is where your bookmarks will be listed; the right half contain the ‘search’ box, and the bookmark ‘description’ box. I really wish this program can preloaded with a few sample bookmarks to show users what is what. You can however, load a file that comes with a lot of sample bookmarks. Go to File -> Open -> mySampleLinks. If by default the open window does not show mySampleLinks, you will have to navigate to it. For Vista, the database files are located under Documents -> Linkman -> Database. In the database folder is where you fill find mySampleLinks and other future files you save.
To get us started off, let me explain to you how to import your bookmarks from a browser. Go to File -> Import -> [Choose your browser]. I tested out FF2, FF3, Chrome and Opera imports – they all worked correctly except for Chrome. I keep loading the ‘History’ file for Chrome but no bookmarks show up (other users such as Martin have go it to work properly though). If you are using IE and would like to import bookmarks from there, go to File -> Open IE Favorites. Once you imported some bookmarks, you should get a better understand of the interface since you have a few example bookmarks to play around with.
Before you do anything else, you want to set what browser you want all the links to open in if you open your links directly from Linkman. Go to Tools -> Settings -> Launch URL (its on the right hand side) -> Launch URLS with (on the left) -> Chose your browser.
Now, back on topic, when you click on each individual bookmark, you will notice that it’s ‘information’ is displayed in the boxes above the bookmark lists. When you double click a bookmark, it will open up in a browser.
From those boxes you can change the name of the bookmark and the URL of the bookmark. You can also give the bookmark a rating (click the arrow buttons on the right) from 1-5 and you can give the bookmark keywords which will come in handy when you are using the search function.
Also when you click on a bookmark, you can edit the bookmark ‘descriptions’ in the box in the top right.
As far as I can tell, the “Comment”, “Description”, “User Defined 5” and “User Defined 6” as essentially the samething – boxes where you can enter information on the bookmark you have selected. In “User Defined 1-4”, you can two lines of description and then give the bookmark two different ratings – it is up to you to decide what these ratings are for.
Before we move on, I would like to reveal some customization you can do (thank you Helgar for pointing this out). Go to Treeview -> Properties.
- Under the “Ratings” tab, you will be able to change the minimum and maximum ratings you can assign (1 is the lowest minimum possible, and 100 is the highest). You will also be able to change the color the bar changes to depending on the rating.
- Under “Description”, you will be able to add a description for your Linkman file (they call it a database).
- Under “User Defined” you can rename the “User Defined” properties. This does not let you rename the tabs you see in the top right. Rather, it lets you change the name that you see when you right click a bookmark -> Properties -> User Defined. Properties -> User Defined is linked to the tabs you see on the top right, so anything changed in either one of them will be reflected in the other.
That essentially describes all you can do to individual bookmarks. But there are a few more options that you can do to the bookmarks group in general. In the bottom right of the window you will see what I like to call the ‘search’ box.
What this ‘search’ box does is that it displays your bookmarks that you have listed in the box that is on the left of the screen according to whatever criteria you describe. For example, in In the screenshot above, I have it set to “All”, so it is displaying all the bookmarks I have currently loaded. But you have a few options that you can chose from:
Let say you chose “Duplicate”. It will show all the bookmarks that are duplicates. In addition, you can also do a custom query. Meaning you can search your bookmarks for a specific bookmark – just type in whatever you want in the box next to the button “Query”, hit “Query” and the program will search the bookmarks that are under the category you have the ‘search’ box set to. For example, if you have the search box set to “Duplicate”, any query that you type in will only search all the bookmarks that come up under the “Duplicate” category. The checkboxes that are underneath all that just give you the option to decide what kind of information will be displayed in your search results for each bookmark.
So far all the features I have described to you I consider the “essential” features of this program meaning that if you did not know any other features but these, you could use this program to manage your bookmarks.
Since it is getting really late into the night (I need to get sleep!), I will quickly sum up the rest of the ‘important’ features of this program:
- Fast Links – this is basically “bookmarks within bookmarks”. This is literally just like what the “Favorites” feature is for IE or the “Bookmark” feature is for Firefox. You can add links to “Fast Links” then access them from the drop down menu. To add a link, right click on a line -> New Fast Link.
- Daily Links – this is an interesting, and quiet honestly could be very useful, feature. You can enter upto 5 links into “Daily Links” (Daily Links -> Edit -> Right Click on a line -> New Daily Link). Then you can launch all 5 of these links simultaneously by going to Daily Links -> Launch. All 5 links will be opened in your browser.
- Link Collector (Tools -> Link Collector) – this is basically another tool that will search your bookmarks and either 1) copy your bookmarks to a new folder 2) move your bookmarks to a new folder or 3) select your bookmarks. By “to a new folder” it means that the program will literally create a new folder in your bookmarks list and put the bookmarks there. Initially I thought Link Collector was bugged because I did not spend the time to properly learn how to use it (thank you Sung). We can all learn from my mistake: in order to properly find the bookmark you are looking for, you are better off placing your query in between ** rather then just typing it in. What I mean is, let say you are searching for a bookmark named “wikipedia”. Typing in “wiki” in the Name box will find you nothing. But typing in “*wiki*” will find any bookmark that has “wiki” in its name. Same thing goes for any of the other entry boxes. However, every option on the Link Collector screen is optional, so if you want, you do not even have to enter a Name, or Path. You can just select the bookmarks you launched in the past week, for example: chose “Last Launch Date” from the drop down menu that says “Add Date”. Then check “between”. Then set the dates from which you want your results to reflect. As Sung mentioned in the comment below, you can search for all bookmarks you launched in the past week and have them copied into a new folder so that way you can launch them all easily again.
- Sort Bookmarks (Tools -> Sort) – this will sort your bookmarks by whatever you set it to sort by.
- Delete Duplicates (Tools -> Delete Duplicates)- deletes duplicate bookmarks.
- URL Validation (Tools -> URL Validation)- checks to see if your bookmarks are valid urls.
Once you are done with your bookmarks and you like them how they are, you have the option to export your bookmarks. You can export your bookmarks directly to IE (File -> Save IE Favorites), FF2 (File -> Export -> FF2), and Opera (File -> Export -> Opera). You can also export your bookmarks into a .txt file (File -> Export -> Template -> tsv), .xml file (File -> Export Template -> xml) or multiple different .htm files (File -> Export -> Template -> Html Example 1-5).
I was not particularly impressed with the export templates, mainly because I do not see myself using them. But for people who might want to send their bookmarks to other people, exporting them into a template could be a viable option. Each of the HTML templates accomplish the same thing, they just have a different look to them. For each template, the bookmarks are arranged in hierarchical order. What I mean is that each “folder” you have in your bookmarks list will be given a heading, and the bookmarks will be placed under each respective “folder”. What I just said may be a bit confusing, so click here to view an HTML export of bookmarks (HTML template 1). The bookmarks that are displayed in that HTML file are from the mySampleLinks file I mentioned above (the one that comes with the program). Each heading, as I mentioned, corresponds to a folder and each link corresponds to a bookmark. For example “Top Sites” is a folder that was in my bookmarks list, and “Wikipedia, the free encyclopedia” was a bookmark that was filed under that folder.
The template called “test” is just another HTML template. “tsv” exports your bookmarks into a .txt file. If you try to open that .txt file in notepad, or wordpad, or such, it will look hideous. But load it into something like Excel and your bookmarks will be sorted neatly into columns and rows. The .xml will export your bookmarks into a .xml file. As far as I know .xml files are mainly for web designers and web masters because they are commonly used for flash objects.
In addition to all of the above, to help browser functionality, Linkman also adds in plugins to FF3 and IE that allow you to add bookmarks directly into Linkman from these browsers. Just right click on any page when browsing a website to see what I mean. There is also an option where you can open up a window that allows you to search all your bookmarks you have loaded into Linkman. This window, more or less, allows you to launch your bookmarks in the current browser you have open. You type in the name of whatever bookmark you want in the text box at the top and the window will filter your results. Then you just double click the bookmark and it will open in the browser you are using. This is what I am talking about:
This works in FF3 and IE. I really wish this plugin/feature was for Opera and Chrome also – the “Search Linkman” window makes Linkman functionality 1000x greater!
To also help browser functionality, there is this thing called “Drop Basket”. You can launch Drop Basket by Right clicking on the Linkman system tray icon -> View -> Drop Basket, or going to View -> Drop Basket from the Linkman main window. It is a widget type thing that stays on your screen – but you cannot lock it in place! The main function of this is to let allow you to add links directly into Linkman via drag and drop. Drag and drop URLs into the widget (such as a text link) and you will be prompted to add the URL to Linkman as a bookmark. All you do is left click + drag a link, bring it over the widget, and unclick. For example, left click this link, and drop it into the widget. You should be prompted to add it into Linkman. The drag and drop feature works for picture links too. As an added bonus, whenever you are browsing the internet, if you double click on this widget, the current page you have up will be added into Linkman as a bookmark (you can, however, change this by going to Tool -> Settings -> Drop Basket).
If you are concerned about safety, you can password protect each file. Treeview -> Password protection.
If you would like to print your bookmarks, go to File -> Print or click the Printer icon that is located up top. A window will pop up that will give you a preview of what you are printing. You can chose if you want to include bookmark names, urls, descriptions, etc. by going to Settings.
In terms of computer resource usage, the program is pretty light – only ~10 MB while the window was up. Granted it will increase with the amount of bookmarks that are increased, but still, it is not a lot.
{rw_freea}
According to the developer’s website, these are the features Linkman Free is missing as compared to Linkman Pro:
- Ability to check URLs for dead links, intelligent (only major) content changes, and page movements
- Replace feature
- Retrieve URL meta tags
- Editable Export Templates (XML, TSV…) with UTF8 support
- Optional installation on USB sticks for mobile usage
With URL Gather, you can
* Import bookmarks from Firefox and IE.
* You can make backups of your bookmarks by exporting your bookmarks – it places all the bookmarks in a folder on your computer (you get to choose where to place the folder).
* Categorize your bookmarks.
* Search through your bookmarks with a built in search tool.
* Password protect URL Gather so only you can access your bookmarks.URL Gather also adds as option directly into FF/IE to save URLs directly into URL Gather (right click while on the page you want to save -> URL Gather: Save Current URL…).
The downside to this program:
* It only supports IE/FF.
* It does not automatically sync bookmarks between computers.
* If you want to carry your bookmarks from one computer to another, you will either have to email your self the backup you made, or carry it on external media like a flash drive.The biggest pro for this program is that it does not store your bookmarks anywhere on any server on the internet. It is all locally based.
While it is not the most flashy program, this program is a very simple way of managing your bookmarks.
Transmute (thx Bettersafetheansorry)
Transmute is a powerful bookmark converter. This amazing utility will help you to try out different web browsers, synchronize bookmarks between systems, organize bookmarks, convert bookmarks for use in bookmark managers, share bookmarks with others and more.
Transmute can import and export bookmarks, or favorites, between the latest web browsers, including both Google Chrome and Mozilla Firefox 3, Internet Explorer, Opera, Apple Safari, Chromium and Flock!
-Transmute Developer
AM-Deadlink (thx caulbox)
AM-DeadLink detects dead links and duplicates in browser bookmarks and text files. If a bookmark has become unavailable you can verify and delete it permanently. Additionally you can download FavIcons for all your Favorites and Bookmarks. It supports Firefox, IE and Opera.
-AM-Deadlink Developer
{/rw_freea} –>
{rw_verdict2}
While I feel the Linkman Pro interface is a bit too cluttered and it takes a little getting used to, Linkman Pro is an excellent program. I recommend this program to people that use multiple different browsers or computers – it can get very annoying not being able to access your bookmarks and this program helps you solve that problem. I honestly do not think there are are ‘true’ free alternative software – Linkman Pro just has too many features. Linkman Pro is a keeper.
{/rw_verdict2} –>

 Email article
Email article