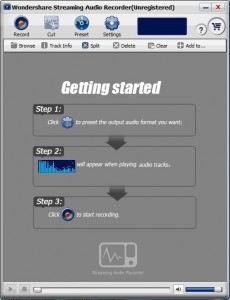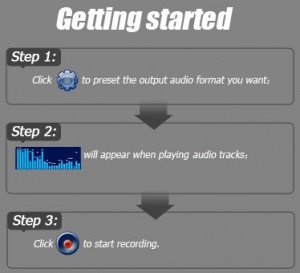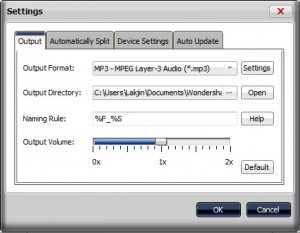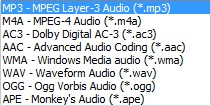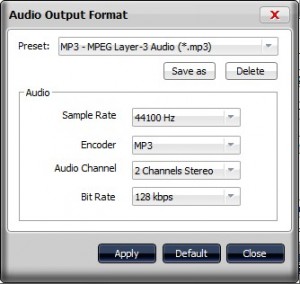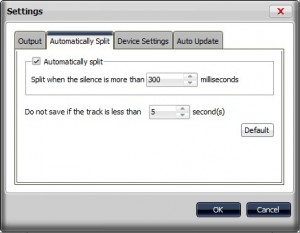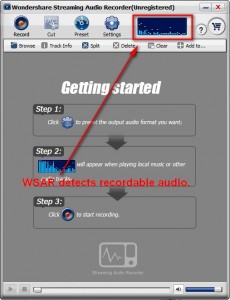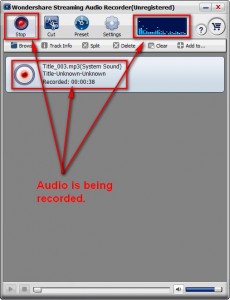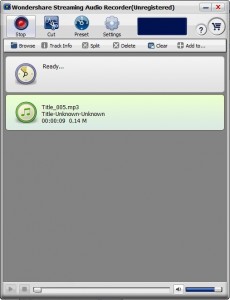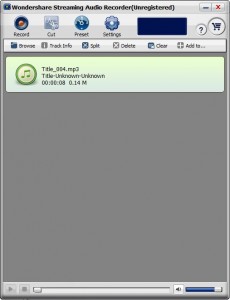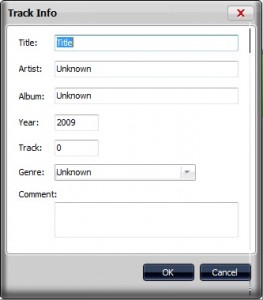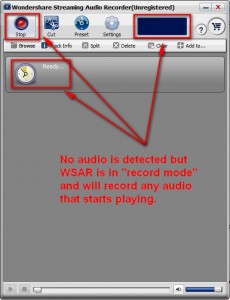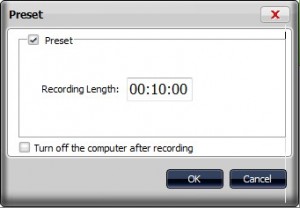{rw_text}Giveaway of the day for September 18, 2009 is:
Version reviewed:
v1.0.8.52
System Requirements:
2003/XP/Vista 32 bit and Windows 7 Beta; Processor: >1GHz Intel or AMD CPU; Free hard disk space: 30 MB or more; RAM: 256 MB or above
Software description:
Wondershare Streaming Audio Recorder uses virtual sound card to record any sound played through your sound card.
Ashraf’s note:
Some of you may or may not know this but I am a devout Muslim. In Islam (my religion) musical instruments are technically forbidden (lots of technical details but as a general rule) which is why you may often see me not reviewing “music related” giveaways. I was debating whether or not to review today’s giveaway; however I came to the conclusion this is an “audio recorder” and not specifically a “music recorder” and since audio can consist of different things, it should be OK for me to review.
Now I am not forcing my religion onto anyone or anything like that so what you use this program for is up to you (it is totally your choice) but for the record I am discouraging the use of this software to record music.
Furthermore, since we are all civilized people, I ask you respect my views… just as I respect yours (pssst please no debate on religion in the comments but if you want to know more about Islam feel free to e-mail me and we can discuss).
Lastly, my religious views do not affect the quality of my reviews in the least. I always report from an unbias standpoint about the quality of each software just as I have done for Wondershare Streaming Audio Recorder.
:)
————————-{/rw_text} –>
{rw_good}
- Straightforward and very easy to use.
- Basically records any audio that you can hear through your speakers/headphones (regardless of if it is online or offline).
- Automatically detects when an audio starts playing and when it ends.
- Allows you to save recorded audio to multiple different formats.
- You can edit ID3 info for each recorded audio.
- You can set it to record for a predefined time and shut down your computer afterwards.
{/rw_good} –>
{rw_bad}
- Program window is not re-sizable.
- Needs a clock/ticker to show how much time is left for the “Preset” feature.
{/rw_bad} –>
{rw_score}
{for=”Ease of Use” value=”10″}Point click.
{/for}
{for=”Performance” value=”10″}Not very heavy on resources, and records audio well.
{/for}
{for=”Usefulness” value=”10″}There will come a time when everyone wants to record audio.
{/for}
{for=”Arbitrary Equalizer” value=”10″}This category reflects an arbitrary number that does not specifically stand for anything. Rather this number is used to reflect my overall rating/verdict of the program in which I considered all the features and free alternatives.
{/for}
{/rw_score} –>
{rw_verdict}[tupr]
{/rw_verdict} –>
While Wondershare is marketing Wondershare Streaming Audio Recorder (WSAR) as a software that records online streaming audio, WSAR basically allows you to record anything that can be heard by you from speakers/headphones/etc.
One thing to note while installing WSAR: you may be told WSAR is not digitally signed and/or you have to install a driver from an unknown developer. It is OK to install WSAR and any driver it asks you to.
This is what WSAR looks like:
Using WSAR is very simple; in fact the directions are written right on the program:
So let walk through the three steps.
Step 1
Click on the “Settings” button from the top to set what output audio format you want to record as and make a few other changes if desired:
You can choose from all of these output formats:
For each output format, you can customize the output settings if you wish:
Other important settings you may want to look at are the contents under the “Automatically Splitting” tab:
You don’t have to change anything here (most people should just leave this as is unless they have a specific reason to change it) but you should take a look at it for informational purposes. As I mentioned in my “The Good” list, WSAR automatically detects when an audio starts playing and when it stops. The settings in this tab regulate how WSAR determines when to automatically stop recording an audio (i.e. when it knows an audio has stopped playing). As you can see by default if WSAR does not detect audio for 300 milliseconds it will think the audio has ended and “split it”, or in other words, stop recording to that file. If more audio starts playing later WSAR automatically creates a new file for it.
Step 2
After you have set your settings, you are ready to start recording audio. Go listen to whatever audio you want to record (remember no music =P). When WSAR detects recordable audio: you will see ![]() at the top of the program window:
at the top of the program window:
After WSAR detects recordable audio, hit the “Record” button and WSAR will start recording that audio (step 3):
Once your audio is done playing you should see a window like this:
Or if you hit “Stop” you will see something like this:
Both methods will create an audio file for your recording. The difference is if your audio stopped playing and you didn’t hit “stop”, WSAR still is in “record mode” and it will continue to record any sound that starts to play afterwards. However if you hit “stop”, WSAR comes out of “record mode” and no further audio will be recorded if played.
Once you have recorded you audio, you can edit the ID3 information for the audio file by clicking on “Track Info”:
You can also gain access to your record audio file by clicking on “Browse”.
Three more things I would like to point out about WSAR:
- You can start WSAR in “record mode” before you actually start listening to any audio. In this case WSAR will look like this:
When WSAR detects recordable audio, it will automatically start recording it.
- You can manually tell WSAR to “split” a recording by clicking on “Split” while WSAR is recording audio. What this does is it basically allows you to split up one recording into multiple different files.
- You can set WSAR to automatically stop recording after a user-defined amount of time regardless of if recordable audio is still playing or not:
This “Preset” feature works like this: you first set WSAR to record. Then you click on “Preset” and set the “Recording Length” to whatever you want (can also set it to shutdown your computer after recording). After you click “OK” WSAR’s “Preset” clock will start ticking. After your defined time is over WSAR automatically stops recording audio (and shuts down your computer if you set it to do that) even if recordable audio is still being played.
Take note that you must manually hit the “Record” button to start recording; this “Preset” feature does not automatically start the recording… it is for automatically ending the recording.
So now that I have described all the features, I have to mention the only two cons with this program:
- The program window is not re-sizeable. Not a big con but still a con.
- There is no clock/ticker for the “Preset” feature to show you how much time is left. The best there is the little clock that makes up the “Preset” button starts moving but it doesn’t really tell you how much time is left. Again not a big con but still a con and a feature that should be added.
This review was conducted on a laptop running Windows 7 Professional 32-bit. The specs of the laptop are as follows: 3GB of RAM, a Radeon HD 2600 512MB graphics card, and an Intel T8300 2.4GHz Core 2 Duo processor.
{rw_verdict2}Wondershare Streaming Audio Recorder is another one of Wondershare’s quality products. Thumbs up and highly recommended (but remember no music =P).
{/rw_verdict2} –>

 Email article
Email article