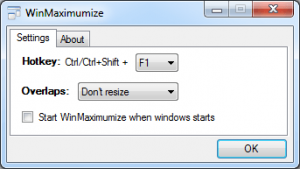 Ever multi-task? I’m sure most dotTechies multi-task often with multiple windows open at the same time. dotTech has featured WinSplit Revolution in the past, a program that allows you to easily tile windows on-screen. However, what if you don’t necessarily want to tile windows but rather easyily arrange windows so that all screen space is used up? WinMaximumize allows you to easily resize a window to use remaining space on the screen, with just the press of a designated hotkey.
Ever multi-task? I’m sure most dotTechies multi-task often with multiple windows open at the same time. dotTech has featured WinSplit Revolution in the past, a program that allows you to easily tile windows on-screen. However, what if you don’t necessarily want to tile windows but rather easyily arrange windows so that all screen space is used up? WinMaximumize allows you to easily resize a window to use remaining space on the screen, with just the press of a designated hotkey.
What is it and what does it do
Main Functionality
WinMaximumize significantly improves window sizing by allowing you to expand a window to fit the largest available free space on your screen. For example, let’s say you have two windows open. One window you have manually resized to take up 5/9 of your screen and you would like to resize the second window to take up the remaining 4/9. WinMaximumize allows you to quickly resize that second window to use up that remaining 4/9 screen space by pressing a hotkey, as opposed to you having to manually do it. And it doesn’t just work when you have two windows open — it works regardless of the amount of windows you have open; plus it doesn’t matter the portion of screen that is free: windows will be automatically resized to fully fit the available screen space, regardless of how big or small it is.
WinMaximumize actually borrows functionality from an existing Linux plugin called Maximumize.
Pros
- Automatically resizes target window to take up remaining portion of screen once you press the required hotkey
- Hotkey is customizable
- Quick, responsive, and relatively lightweight (8KB RAM usage)
- Portable and will run from a flash drive
- Runs in the background so you can use call upon this functionality whenever needed, and also includes an option to start the app with Windows
Cons
- Requires .Net Framework 3.5
- Window resizing of overlapped windows is disabled by default (it should be enabled by default)
- No support documentation on the application (then again, is it necessary?)
Discussion
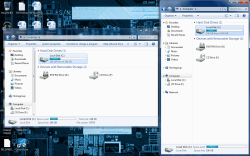 WinMaximumize is an extremely lightweight application, and it is portable. For starters, it only uses about 8KB of RAM at any given time, even though it runs in the background. Once you download the program, you will find that the package is compressed so you will need to unzip it. Once the main package has been uncompressed, you can run the program instantly by clicking on the executable file. However, it does require the Microsoft .Net Framework 3.5 to be installed on whatever system it will be running on.
WinMaximumize is an extremely lightweight application, and it is portable. For starters, it only uses about 8KB of RAM at any given time, even though it runs in the background. Once you download the program, you will find that the package is compressed so you will need to unzip it. Once the main package has been uncompressed, you can run the program instantly by clicking on the executable file. However, it does require the Microsoft .Net Framework 3.5 to be installed on whatever system it will be running on.
The idea is simple, and seeing as I’ve already explained it above I won’t go into full detail. WinMaximumize allows you to assign a hotkey that snaps a window to the remaining portion of the screen. When snapping windows, a new window will not overlap any others that are already on the screen. Furthermore, only the active window is resized to fit a particular area.
In my case, this program certainly comes in handy. During my normal workday, I have multiple windows open at once. I must watch a news feed, post story ideas to a work board, and also write content for publication. It’s a pain trying to snap windows and resize them to fit properly on the screen. Some of them I can reduce so that only a small portion is readable while others require that I am able to see a lot more. With WinMaximumize, I can arrange one window where I want it, and then quickly snap any others to fit the remaining space. My explanation doesn’t actually do the program justice, trust me on that. It’s incredibly useful.
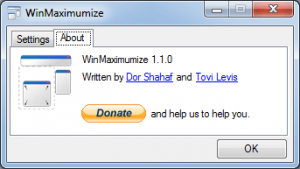 The program settings are not exhaustive, in fact, there isn’t much to fiddle around with. That’s okay though because the necessities are available.
The program settings are not exhaustive, in fact, there isn’t much to fiddle around with. That’s okay though because the necessities are available.
You can change the hotkey to pretty much any button on the keyboard, but it still requires the use of the Ctrl and Shift keys. For example, the default hotkey to snap windows properly is ctrl+F1 while the hotkey to reverse the last action is ctrl+shift+F1. In the case of assignable hotkeys, F1 will be replaced with the key you designate.
You can also tell WinMaximumize not to resize a window if any overlapping is involved, or to ignore overlapping of the active window. By default it is set to not resize a window if any overlapping is involved but I suggest change to to ignore overlapping when you first start up the program, otherwise windows will not properly snap in place.
A final setting allows you to start WinMaximumize with Windows, which saves you the hassle of restarting the program every time you log in. Many folks want to keep their startup processes to a minimum, so it makes sense that this setting is not active by default.
Conclusion and download link
WinMaximumize is tailored for a niche group of users. Not everyone will be able to make use of, or even care about an app like this. For someone like me, however, who is always playing around with windows and constantly resizing them (i.e. multi-tasking), WinMaximumize saves a lot of time. Plus it’s lightweight, portable, and very easy to use. You do need to have the .NET Framework version 3.5 to use it, which actually isn’t all that hard to get and chances are relatively high that you already have it installed (if you are on Windows 7 and higher). Overall, I highly recommend WinMaximumize for people who think they need or want it.
Price: Free
Version reviewed: 1.1.0
Supported OS: Windows
.NET Framework 3.5 required
Download size: 76.5KB
VirusTotal malware scan results: 0/46
Is it portable? Yes

 Email article
Email article



