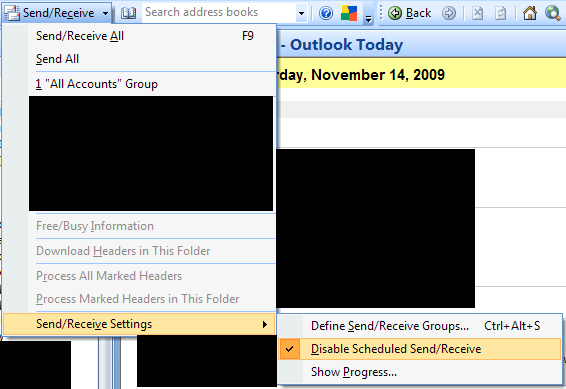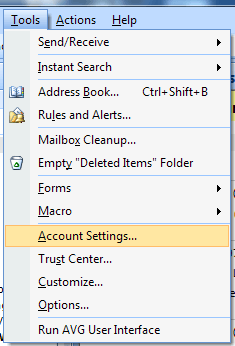An alias email account is an email address that doesn’t store emails. Instead it forwards e-mails to one or more email addresses (which can also be aliases). An alias is useful in that you don’t have to worry about checking multiple accounts – you can get all your emails in one place. The flaw with aliases is that sending emails from them is hard, and even harder from Outlook mainly because of the fact that you don’t want Outlook to check aliases for emails, and you may not have a server to use for sending.
What I’m going to show you is how to make Outlook work with these accounts. However, be warned this method will work for some accounts but not for others; it depends wholly on the server settings of the e-mail service you are using.
The first step is to find out if we can do it. To do this open up command prompt, which you can do by opening up Run and typing “cmd”, no quotes:
Type into it “ping smtp.mailserver.com” replace mailserver.com with your email’s server. If the email was admin@dottech.org you would do “ping smtp.dottech.org” (I’ll use the dotTech server in the rest of my examples):
If you get something saying that it couldn’t ping or that it got no response then this trick won’t work:
If you get something saying, “Reply from” and then some technical stuff, this will probably work:
Now, we have to make sure Outlook doesn’t try to check for emails while we are setting this up (doing so would mess it up). So open up the Send/Receive Menu go to Send/Receive Settings and check the Disable Scheduled Send/Receive:
Next, create a new account and select “manually configure servers…”:
Fill in your name and your email address with your information. Leave the account type as POP3. Set the incoming server to some real account you have; take note the incoming server can be of any e-mail service – it just needs to be an actual server because Outlook looks for one. What incoming server you set is not very important; it can literally be anything. For the outgoing server, set it to the server we used above (smtp.dottech.org in my example), use the email address as the user name, and leave the password blank:
Finish creating the Account. Next, you need to tell Outlook not to try to check for email for this account so that you can enable Send/Receive. To do this, open up the Send/Receive Settings:
Then click the edit button so that we can change the settings for the account:
Now go to the new account we just created, and under Account Option uncheck “Receive Mail Items”:
You can close all the Send/Receive windows now and enable Send/Receive again. After you have finished setting everything up, when you go to send a new email, under the Send button there will be another button called Account. From this button, and if you select the account we just created it should send an email from your Alias Email address.
Enjoy!

 Email article
Email article