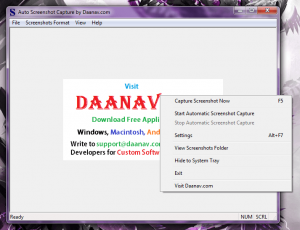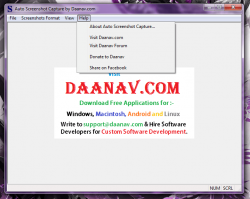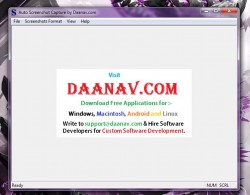 Taking screenshots can be quite tedious at times, especially when you use the native Windows Snipping Tool (Windows 7 and 8). That being said, screenshot tools are a dime a dozen, and there are hundreds of them. Some even offered an automatic screen capture option, which makes taking screenshots that much easier. Automatic Screenshot Capture is one such app that allows you to take screenshots manually, or at a user specified interval.
Taking screenshots can be quite tedious at times, especially when you use the native Windows Snipping Tool (Windows 7 and 8). That being said, screenshot tools are a dime a dozen, and there are hundreds of them. Some even offered an automatic screen capture option, which makes taking screenshots that much easier. Automatic Screenshot Capture is one such app that allows you to take screenshots manually, or at a user specified interval.
What is it and what does it do
Main Functionality
Automatic Screenshot Capture automates the screen capture process by automatically snapping full screen screenshots based on a user-specified interval. Furthermore, it continues to take images until the maximum image count has been reached. The related images can be stored in several different formats, and users can also take screenshots manually if necessary. Furthermore, it’s remarkably light on system resources.
- Simple and easy to use
- You can also right click in the main window for a mirrored list of options
- Captures screenshots based on user specified settings
- Customize delay between screen caps, and how many total images are taken
- Images are named based on the date and time they were captured
- Images can be stored in JPEG, PNG, BMP or GIF formats
- You can assign a custom storage directory for images captured through the app
- Uses remarkably few system resources (about 3MB of RAM)
Cons
- Doesn’t offer any customizations as to what type of screenshot to take (i.e. full screen, specific window, etc.). All screenshots by this program are of full screen.
- Kind of an obscure download page for the application, might be difficult for some users to find the necessary link
- The default window size is potentially unnecessary, and it serves as an advertisement for the developer’s website
Discussion
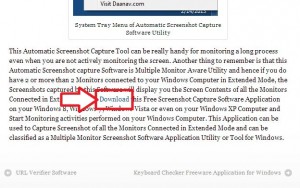 The download page for the application is a little unconventional. There are no obvious download buttons or links to the necessary files. In order to download the related install package, you need to scroll all the way down the page to the very last paragraph. Clicking on the ‘download’ link will automatically start the appropriate download.
The download page for the application is a little unconventional. There are no obvious download buttons or links to the necessary files. In order to download the related install package, you need to scroll all the way down the page to the very last paragraph. Clicking on the ‘download’ link will automatically start the appropriate download.
The Automatic Screenshot Capture UI is very simple. A top menu houses all the important options, while the main window displays information about the developer. Realistically, there’s no need for the window to be so large by default. The app doesn’t display a preview of screenshots captured, instead it outsources them. I’ll tell you what I mean by that in a bit.
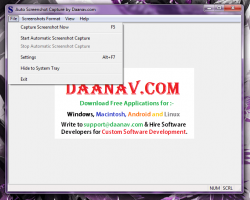 The menu includes the following options:
The menu includes the following options:
- File
- Capture screenshot now
- Start automatic screenshot capture
- Stop automatic screenshot capture
- Settings
- Hide to system tray
- Exit
- Screenshots Format
- View
- Status bar
- Screenshots folder
- Help
- About
- Various links
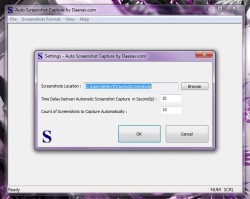 Opening the application settings through the ‘file’ menu will allow you to designate the storage directory for captured images, customize the delay between screen caps (in seconds), and set the total amount of images to capture. This is the core of Auto Screenshot Capture.
Opening the application settings through the ‘file’ menu will allow you to designate the storage directory for captured images, customize the delay between screen caps (in seconds), and set the total amount of images to capture. This is the core of Auto Screenshot Capture.
The number in seconds will determine the delay between images, and the total number of images will obviously determine how long the tool continues to capture screenshots. It goes without saying, the more images there are the longer the tool will take screenshots, unless you have a ridiculously short delay.
If you need to, you can also take screenshots manually through the file menu. Screenshots can be captured in standard JPEG, PNG, BMP or GIF formats.
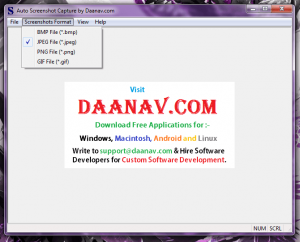 Back on the subject of the outsourced images, when a screenshot has been captured manually it will automatically open in the default imaging program. That means, whatever imaging program you have set to open your image files will open- whether that be Microsoft Photo Editor, Photoshop or something else. When auto capture is on, images are not previewed at all. Instead they’re instantly stored in the designated directory. You can quickly access the image storage location by selecting the ‘screenshots folder’ option in the view menu.
Back on the subject of the outsourced images, when a screenshot has been captured manually it will automatically open in the default imaging program. That means, whatever imaging program you have set to open your image files will open- whether that be Microsoft Photo Editor, Photoshop or something else. When auto capture is on, images are not previewed at all. Instead they’re instantly stored in the designated directory. You can quickly access the image storage location by selecting the ‘screenshots folder’ option in the view menu.
That’s all there is to it. It’s a lightweight and simple screenshot utility, which uses nearly 3,000KB of RAM while running (just under 3MB).
Conclusion and download link
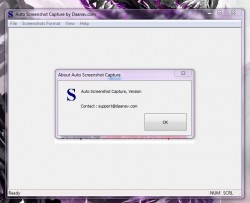 Automatic Screenshot Capture is exactly what the name implies — it allows you to set a specific time internal and the program automatically snaps screenshots during that time. Better yet, it’s remarkably light on system resources. There are a lot of other screenshot tools out there, but where this one differs is its simplicity and automation. It doesn’t try to be a comprehensive screenshot tool, instead it just gives you exactly what you need to get the job done: the job of automatically taking screenshots.
Automatic Screenshot Capture is exactly what the name implies — it allows you to set a specific time internal and the program automatically snaps screenshots during that time. Better yet, it’s remarkably light on system resources. There are a lot of other screenshot tools out there, but where this one differs is its simplicity and automation. It doesn’t try to be a comprehensive screenshot tool, instead it just gives you exactly what you need to get the job done: the job of automatically taking screenshots.
Overall, I say check this out if you need this type of functionality. If you need more comprehensive screenshotting capabilities, check out dotTech’s review of best free screenshot tool for Windows.
Price: Free
Version reviewed: N/A
Supported OS: Windows (XP, Vista, Seven, Eight)
Download size: 4.37MB
VirusTotal malware scan results: 0/46
Is it portable? No
Automatic Screen Capture homepage

 Email article
Email article