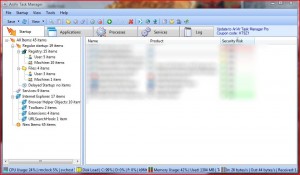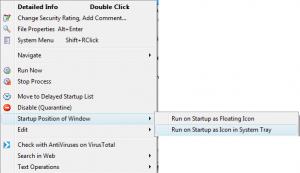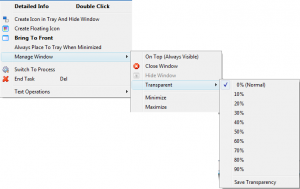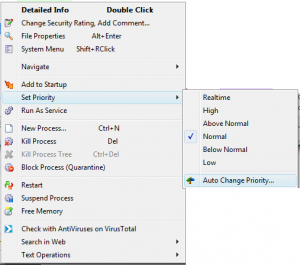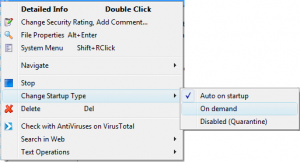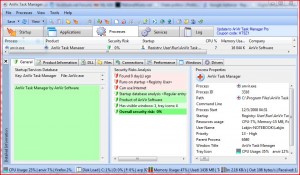{rw_text}Giveaway of the day for December 5, 2008 is AnVir Task Manager 5.4.1.
————————-{/rw_text} –>
{rw_good}
- Has all the features of Windows Task Manager.
- Gives detailed look at startup programs/processes.
- Estimates security risk for each program/process.
- Has an option to check a file with VirusTotal.com
- Has system tray icons to show CPU usage, Disk load, RAM usage, and Network traffic.
- Has “startup/homepage guard”.
- Has option to ‘tweak’ XP/Vista and lower boot time.
- Has a built in option to search tasks, processes, services, drivers, etc.
- Has a built in “Windows Control Panel” of sorts.
- Has a built in “antivirus” of sorts.
{/rw_good} –>
{rw_bad}
- Uses up quite a bit of CPU when maximized.
- Uses more RAM then Windows Task Manager.
- Interface seems to lag a bit.
- “Windows Tweaker” does not seem to identify which windows you are running (XP or Vista).
- Is identified as possible malware by K9 Web Protection and Kaspersky.
- If you have an antivirus w/ “active/live” guard, you may experience some system slowdowns.
{/rw_bad} –>
{rw_score}
{for=”Features as Described” value=”10″}Everything I have tried so far has worked.
{/for}
{for=”Ease of Use” value=”10″}Tthe program has so many features so it will take a while to learn, but overall very easy to use.
{/for}
{for=”Usefulness” value=”10″}Even though I will not be using this program, I can see how it will be useful to almost anyone.
{/for}
{/rw_score} –>
AnVir Task Manager is pretty nice software who’s ‘main job’ is to replace your windows task manager but it also comes with a few extra features.
Installation with this program was…interesting…to say the least. When I tried to visit their website to read up on the software, my K9 Web Protection blocked http://www.anvir.com as a “Spyware/Malware Source”. That kind of alerted me a bit especially considering the website has been around since 2002. You would think a “false positive” reading would have been addressed by now. Then when installing the software, Kaspersky prompted me three times with suspected trojans/’trojanic’ activity. So I ran the file thru scanner.virus.org and virustotal.com and the file came clean thus I decided it is worth reviewing :D.
As for registration, when you first run the program you should see a window that has a “Enter Key” button on it. When you click that a window should pop up that has the Registration Name/Key already filled in. If it is not already filled in, check readme.txt for the information.
After you get through registration and the ‘tip’ (stupid annoying tip – first thing I did was to make sure I turned it off!), AV Task Manager ‘main window’ should open up.
It is set by default to display the “Startup” tab whenever the program is opened. You can turn on/off various different processes and programs that run at startup. “Registry” are the processes/programs that run at startup via a registry entry, and “files” are processes/programs that run, um, because thats how the program works (sorry cannot really think of a better way to explain it). In all essence, the difference between “registry” and “files” should not matter to the common user. Just understand that everything listed under those categories will start at Windows bootup. The entries under “User” are the programs/processes that will run when that specific user is logged on into Windows and under “Machine” are the programs/processes that will run everytime Windows is logged into, no matter who the user is. If you double left click on any of the entries, like on the name, product or security risk, a little ‘tab’ should open at the bottom of the window to display more detailed information about that program/process. To turn a process/program on/off just check/uncheck the box that is next to the name of each program/process. You should also see a “Delayed Startup” list. The programs in this list will start up when Windows start up, but they will be delayed at X amount of seconds. By default it is set to 60 seconds after Windows starts up, and to take 10 seconds between each item on the list (you can change this from Tools -> Options -> Program Settings -> Advanced). To add an item to the “Delayed Startup” list, just right click it and choose “Move to Delayed Startup List”. There are also plenty of different things you can do to each process/program if you right click on it (you can also do all this from the button bar up top):
You may notice that there is also a category for Internet Explorer startups. No wonder IE takes so long to load. Concept is the same as Windows startup programs/processes. Mess with that too if you want, or better yet, just use Firefox =P.
After the Startup tab, there is the “Application” tab. This tab will display the samething that you would see under the “Applications” tab in Windows Task Manager. Interestingly enough, AV Task Manager shows “Rainlender TODO” list as an application where as Windows Task Manager does not – I always have Rainlender running in the background but it should not be displayed under “Applications” because it is not an ‘active application’ so to speak. Anyway, to get more detailed information on each application, you cannot simply just left click it like you could on the start up entries (because left clicking will open up the application). You must right click -> Detailed Info. That being said, you can also do more things once you right click on an application (you can also do all this via the button menu bar up top):
The only thing that might not be self explanatory here is the “Create Floating Icon” option – I was confused about it initially too. What it does is that it simply pulls the application from the bar at the bottom of your screen where you see active apps and creates a ‘widget’ of the application that you can drag anywhere on your screen. Once you double click the ‘widget’ your application window should maximize back. The one feature I like here is the ability to make an app a system tray icon. Can come in handy sometime XD.
Next is the “Process” tab. This tab shows you the samething that you would see under the “Processes” tab in Windows Task Manager but it adds a bit more detail. Another difference is that by default you see Windows processes (svchost, etc.) in AV Task Manager when in Windows Task Manager you would have to click “Show Processes from all users” to see them. By default, you will see a thing called “Disk Load”. This is just how much the process is making your hard drive work. Personally I would rather see RAM usage. To change that, just right click on where it says “Disk Load”, uncheck “Disk Load” and check “Memory Usage”. Anyway, you can double left click on any of the processes to get more detailed information on them. Right clicking on a process will allow you to do a couple of things (you can also do this from the button bar up top):
To me everything seems pretty self explanatory except:
- “Set Priority” – you can change how much system resources are given to a process (to ensure they do not crash, or freeze, or w/e), with Realtime being the highest and Low being the…lowest.
- “Free Memory” – you may have noticed that as programs/processes are on for longer, they consume more and more RAM (its a technical thing). “Free Memory” sort of makes it like that program just opened up, settings the RAM usage to near that level.
Next up is the “Services” tab. As you may have guessed, this tab is supposed to show you what you would otherwise find under the “Services” tab of Windows Task Manager. I really wish by default this tab showed you the PID for each service. You can turn it on, if you want, the same way we turned “Disk Load” off and “Memory Usage” on. Most of the services here will be Windows services, so you properly do not want to mess with them. But for the other services, or the few Windows services you want to mess with (not recommended for novices), you can double click on a service to get more detailed information and right click on a service will bring up this menu:
Change Startup Type will just change how that service turns on. Auto on start up will turn it on when Windows boots, On-demand is whenever you turn it on, and disabled is…disabled.
The next tab is “Log”. Basically, this is where everything that runs on your computer is logged. Right clicking on a log entry will enable to you copy that log entry into clipboard, clear all the log, or find the corresponding process to that log entry (i.e. if a log entry is about firefox opening, the corresponding process that will be linked to this is firefox.exe).
Besides all that I mentioned above, if you go to “Tools” that is located in the top menu bar, you will notice there are more features to this program besides just replacing your Windows Task Manager:
- Windows Tweaker – basically this adds a GUI to doing registry/system edits. Everything you do from this can be done manually (without this program) but you need to do registry edits, or change system settings, blaj blah etc. If you are interested in this, check it out for yourself – there are too many things to mention. This feature is only recommended for advanced users.
- Find DLL, File, Driver, or Process – a built in search tool where you can look for the things mentioned.
- You can open up System Information, mess with windows settings, your devices (open up device manager), etc. Basically the kind of stuff you would expect to find in Control Panel, you can find here.
- Shutdown – You can shutdown your computer, restart, log off, or switch users
- Systems Administrator Stuff – a bunch of quick links for stuff you would have to use CMD otherwise. For advanced users only.
As you may have noticed, I have mentioned double clicking on processes/programs to bring up more detailed information on those processes/programs. Well lets discus that little tab that pops up whenever you do that. For review’s sake, I dragged the tab to make it a bit bigger then it is by default:
Under “General”, you will just get general information (security risk, what program it is, where it is installed, etc.) about whatever you have clicked (in my case, AnVir Task Manager).
Under “Product Information”, you get information like version, developer, etc. You can also add custom comments here.
Under “DLL” you can see what DLL files that certain process/program is associated with/uses.
Under “Files” you can see what files that certain process/program is associated with/uses.
Under “Connections” you can view all the connections to the internet or a LAN your computer has open right now (in terms of program, like firefox or MSN messenger). Right clicking on a connection will allow you to do things like go to the process that the connection is associated with, close the connection and/or process.
Under “Performance” you can see graphs of CPU usage, RAM usage, Disk (hard drive) usage and download/upload rate/speed. You can set the graphs to show realtime data, or 2 hours, or 1 day or 1 week.
Under “Windows” you can see any windows that are related to the process/program you have clicked on.
Under “Drivers” you can see all the drivers you can installed on your computer. Right clicking on a driver will allow you to do things that include changing when the driver starts up (on computer boot, windows start up, never, etc.)
Couple of last ‘major’ features I would like to highlight:
- By default, “Start up guard” and “Homepage guard” are enabled. Start up guard tells you when a program is adding it self to start when Windows starts up, and homepage guard tells you when your homepage is being changed (of your default browser I assume). These are nice features, and I would suggest leaving them on, but if you have another security software, such as any internet security suite, you may want to turn these off as they maybe over kill. To turn off, go to Tools -> Options -> General.
- This program has an ‘anti virus’ of sorts. By default, the program is set to ‘scan’ all process and startup entries – it is set to delete files that are found to be ‘viral’ and disinfect/cure registry and system files. The antivirus database contains only ‘common viruses’ and is automatically updated. There is no on-demand scanner with this version (you need Pro). If you have another antivirus program that has something like active guard (constantly runs in the background and checks new files/actions to see if they are malicious) you may experience a system slow down because two programs are trying to scan the same file at once. My recommendation would be to turn off the AV of this program totally and just use your proprietary AV software. To turn off, go to Tools -> Options -> General.
Overall, this is a really, really nice program. But I do have a couple of things against this program:
- AV Task Manager uses more RAM then Windows Task Manager (~10 MB vs 3 MB on load).
- AV Task Manager uses a lot of CPU when the window is maximized. Might only be my computer, but it uses anywhere from 10-25% on a regular basis.
- Interface lags a bit for me when changing tabs.
- “Windows Tweaker” does not recognize which windows you are on. So if you are on Vista, it will still display XP settings.
- The whole trojan detection fiasco I mentioned above.
Free Alternatives:
AnVir Task Manager 5.4.1. Free
There is a free version of AVTM but it is missing a couple of features and other features have limits when compared to the version given out today by GOTD.
This application helps you investigate what applications, processes, services, modules, drivers and IP connections are running on your computer. See extensive system information in a simple graphical user interface. You can also control start up programs.
This program is 2 years old, but it still works on Vista. This program is a lot less CPU intensive then AVTM, but it does not have quite all the features but is still worth a look. One thing I cannot seem to find is the applications tab/view o_o.
Process Explorer (thx Joe Mamma…lol)
The Process Explorer display consists of two sub-windows. The top window always shows a list of the currently active processes, including the names of their owning accounts, whereas the information displayed in the bottom window depends on the mode that Process Explorer is in: if it is in handle mode you’ll see the handles that the process selected in the top window has opened; if Process Explorer is in DLL mode you’ll see the DLLs and memory-mapped files that the process has loaded. Process Explorer also has a powerful search capability that will quickly show you which processes have particular handles opened or DLLs loaded.
The unique capabilities of Process Explorer make it useful for tracking down DLL-version problems or handle leaks, and provide insight into the way Windows and applications work.
-Process Explorer Developer
WinPatrol (thx JohnathonsToolBar&Grill)
Clean up your Taskbar, ActiveX and Startup programs. WinPatrol monitors and exposes adware, keyloggers, spyware, worms, cookies, and other malicious software. This program puts you back in control of your computer with no need for constant updates. WinPatrol’s goal is to help you better understand what programs are running on your computer and to alert you to any new programs added without your permission.
-WinPatrol Developer
—-
In terms of bells and whistles, WinPatrol comes close to AVTM but AVTM still is a bit better in my opinion. One thing I noticed with WinPatrol is that it did not show CPU/RAM usage for the processes/service which was kind of surpriseing. I messed around with a little but did not find a way to enable that – maybe I should of looked harder. WinPatrol does, however, use less computer resources then AVTM. RAM usage is similar, 8 MB vs 10 MB, but WinPatrol uses significantly less CPU, ranging from 0-10% vs 10-25%.
Windows Task Manager, Control Panel, and Google
Although AVTM comes with many bells and whistles, Windows Task Manager accomplishes the ‘main features’ of AVTM. Most of the stuff you find under “Tools” can be found in Control Panel and you can google XP/Vista tweaks. There are plenty of guides written on them – it just won’t be in a GUI fashion that you get in AVTM.
PMnet Verdict: In terms of alternatives, none of the software match AVTM, but WinPatrol comes close, with Process Explorer following close behind; WhatsRunning seems like a really nice software but it is not being developed anymore and I believe the developer needs to add in an applications tab and the ability to minimize into the system tray. But I personally will not be using AVTM (although I will keep it in case I change my mind) mainly because most of what this program does can be done manually in Windows and I do not like the fact that it eats up a significant part of my CPU (I am on dual core nonetheless). But if you can handle the CPU usage, or if CPU is not used as much on your computer (you should check to make sure before ruling out this program), this program is definitely a keeper.

 Email article
Email article