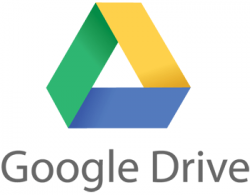 Love Google Drive but disappointed that Google hasn’t made an official client for Linux? This guide will help you! In no time at all, you’ll learn how to mount your Google Drive account directly to your file system, allowing you to directly access Google Drive files from your desktop. Let’s get started!
Love Google Drive but disappointed that Google hasn’t made an official client for Linux? This guide will help you! In no time at all, you’ll learn how to mount your Google Drive account directly to your file system, allowing you to directly access Google Drive files from your desktop. Let’s get started!
Before We Begin
Linux does not get an official Google Drive client. The official Windows Google Drive client may work in Wine, but this guide is offering up a more native solution. This solution that allows you to mount Google Drive and access it right in your favorite file manager; in other words, after following this guide you will be able to explore your Google Drive just like a regular folder.
Take note this process can work on any version of Linux but this guide is specific to Ubuntu. In this guide, we will cover will cover installation on Ubuntu.
How To Mount Google Drive On Ubuntu
To access Google Drive files directly from your desktop, do the following:
- In order to mount Google Drive, we’ll need to use a program called Google-Drive-Ocamlfuse. To install it, we’ll need to enter a few terminal commands. To launch a terminal, open your dash in Ubuntu and search for ‘terminal’. Once the terminal window is open, enter the command below.
sudo add-apt-repository ppa:avsm/ppa-opam-unstable
- After adding the repository, we need to update the system’s software sources. Do this by entering the command below into the terminal window.
sudo apt-get update
- After updating, we can start installing OPAM, a package manager for Ocaml. This needs to be installed, or we can’t use Google Drive Ocamlfuse. To install OPAM, enter the command below into your terminal window.
sudo apt-get install ocaml opam
- Once we’ve got OPAM installed, we need to install some dependencies for Google Drive Ocamlfuse to work. Enter the following command to install the dependencies.
sudo apt-get install m4 libcurl4-gnutls-dev libfuse-dev libsqlite3-dev
- We’ve gotten all the dependencies installed, so now it’s time to finally install Google Drive Ocamlfuse. Enter the commands below in the terminal window, and soon after, Google Drive Ocamlfuse will be installed.
opam init
opam update
opam install google-drive-ocamlfuse
sudo install ~/.opam/system/bin/google-drive-ocamlfuse /usr/local/bin/
- Finally, after all of the configuring and installing, we can start using Google-Drive-Ocamlfuse. In order for us to mount Google Drive, we need to authorize permission. This will open your default web browser, asking to allow Google-Drive-Ocamlfuse to access your Google Drive. Authorize permission by entering the command below into your terminal window.
google-drive-ocamlfuse
- Now it’s time to actually start the mounting process. Before we mount it, we need to create a directory. Enter the command below into your terminal.
mkdir ~/gdrive
- Finally, we can mount Google Drive to the file system. Input this command into the terminal window, and Google Drive will be mounted inside the gdrive folder on your file system. Once it’s mounted, just open your file manager of choice and navigate to /home/username/gdrive/. All of your Google Drive files will be located in that directory.
google-drive-ocamlfuse ~/gdrive
Done!
HOW TO MAKE GOOGLE DRIVE AUTO MOUNT ON STARTUP
Take note that by doing the above, Google Drive will be mounted on your computer but it won’t be automatically mounted every time you start your machine.
If you want to mount Google Drive automatically every single time your PC turns on, you need to enter google-drive-ocamlfuse ~/gdrive as a startup command. Do this by searching ‘Startup Applications’ in the Unity dash.
Conclusion
Google Drive is a great service, but it’s a bit of a bummer that Google has not released an official Drive client for Linux systems. With this do-it-yourself solution, you’ll be able to enjoy access to your Google Drive similar to Windows users. Enjoy!

 Email article
Email article



