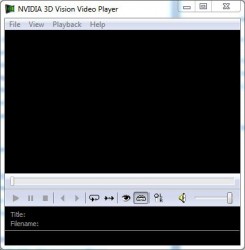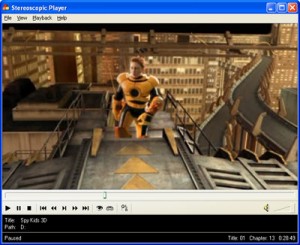 So you have bought a 3D computer that came with 3D glasses and NVIDIA 3D Vision Video Player? And, now that you have got some 3D stereoscopic video files (say, MKV), you believe that they are gonna work? The bad news is that they won’t even though you install some popular codec packages. The video may look horrible, be choppy, or not even play! Wanna try Stereoscopic Player? It works, but meh, it’s not freeware. In fact, NVIDIA 3D Vision Video Player is believed to be a gutted version of Stereoscopic Player sold to NVIDIA. Dang it! Is there a way that we can make the trial version of Stereoscopic Player work for the entire 3D stereoscopic video file? Fortunately, the answer is yes! Today, I will show you how to do that. Follow the 4 easy steps below:
So you have bought a 3D computer that came with 3D glasses and NVIDIA 3D Vision Video Player? And, now that you have got some 3D stereoscopic video files (say, MKV), you believe that they are gonna work? The bad news is that they won’t even though you install some popular codec packages. The video may look horrible, be choppy, or not even play! Wanna try Stereoscopic Player? It works, but meh, it’s not freeware. In fact, NVIDIA 3D Vision Video Player is believed to be a gutted version of Stereoscopic Player sold to NVIDIA. Dang it! Is there a way that we can make the trial version of Stereoscopic Player work for the entire 3D stereoscopic video file? Fortunately, the answer is yes! Today, I will show you how to do that. Follow the 4 easy steps below:
- Download the latest stable version of NVIDIA 3D Vision Video Player (in case you have the old version), and install it. Right now, it is found here.
- Download the latest stable version of Stereoscopic Player from here, and install it.
- Download and install the latest stable version of ffdshow (recommended; you may also like K-Lite Codec Pack or others) from here. You need this typically to get support for audio codecs although video codec support may be necessary sometimes for 3D playback. WARNING: Do not install multiple codec packages; they may mess up your system.
- Now, the very important part. You need to copy the license file StereoPlayer.cst from NVIDIA 3D Vision Video Player installation into the folder where you have installed the Stereoscopic Player overwriting the file there. The next time you run the Stereoscopic Player, it will run in NVIDIA 3D Vision Video Player mode like the below picture:
- After this, you may even uninstall NVIDIA 3D Vision Video Player since you don’t need it anymore!
For playback, follow the steps below:
- When you want to open a 3D stereoscopic file in Stereoscopic Player, you can simply drag-n-drop. This will open “Stereoscopic Input Format” window. You will find 1) Layout types: Interlaced (Field-Sequential), Right Line First or Side by Side, Right Image First or Over/Under, Right Image Top or Frame-Sequential, Right Frame First or Monoscopic; 2) Aspect Ratio (Default is Default); 3) Deinterlace (Default is Automatic). You must choose the right option, specially, for the first two.
Not sure about the aspect ratio (aka AR) of the file? Use MediaInfo (download here, install (or run as a portable app), open, drag-n-drop the file onto the interface). MediaInfo is available in GUI/CLI, Windows/Linux/OSX, 32/64 bit and/or installer/portable version. Get what you like! Always download the latest stable version.
3D works only in Full Screen (Alt+Enter) or Window (Esc) mode. To Play, you may use Ctrl+P.
- If some videos don’t look right, hit F7 to Swap Left/Right images. If you want to change the depth, use the left & the right arrows.
- This player has a Monoscopic mode (F4; for Stereoscopic mode, hit F5) which means you can play 3D stereoscopic file in 2D mode!
Relish stereoscopic 3D!
P.S. Performance-wise, I find free sView (reviewed here) to be far superior to Stereoscopic Player.
For those who are wondering, the following is the configuration of my laptop where this software test has taken place: ASUS G73JW | Intel Core i7-740QM, 1.73GHz | 8GB DDR3 | NVIDIA GeForce GTX 460M, 1.5GB | OCZ 120GB SSD + Seagate 500GB Hybrid 7200rpm | 17.3? FHD/3D | Blu-ray Write | Win7Pro64

 Email article
Email article