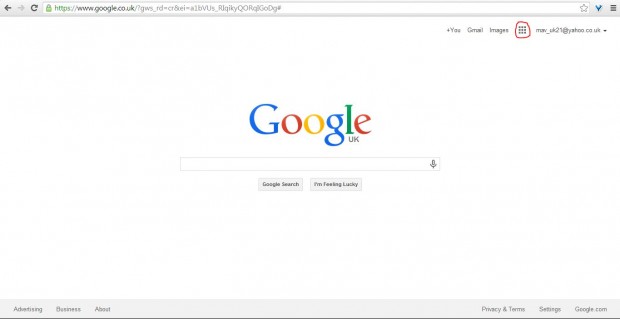Google recently added the App Launcher as a replacement for its navigation bar. The App Launcher on the Google page seemingly has no customization options. However, the App Launcher Customization for Google extension adds extra configuration options to it.
Add the extension to Google Chrome from this page. Click on the + Free option to add it. The App Launcher Customization for Google page tab below then opens.
Restart your browser and open the Google page. Click on the grid icon, circled in the shot below, to open the App Launcher. Now there should be a Configure option at the bottom of the App Launcher.
Click on the Configure option to open the ALC options page in a new tab. On the right menu are the default app launcher shortcuts. The left-hand menu contains extra Google shortcuts for the app launcher. To add new app shortcuts, drag and drop apps from the left menu to the right. Selecting the Select all services option adds all available shortcuts to the App Launcher.
When a few new apps have been added, return to the Google page. Click on Chrome’s Reload this page option left of the address bar, and then open the App Launcher again. It should include the new app shortcuts that you added.
You can also add website shortcuts to the App Launcher. To do so, click the Add custom shortcut option from the App Launcher. That should open the small window below. Input a website title, and a universal resource locator in the URL box. Note that it should be a full URL that includes the http:// before www. Then click on Save service. Shortcut icons can also be added by copying image URLs into the Icon URL box.
Return to the Google page, and open the launcher. It should now include the website shortcut among the apps. To delete any URL shortcut, click the bin icon next to them on ALC options page.
Thus, with the App Launcher Customization for Google you can add additional apps and website links. With it you can add more than 170 Google shortcuts and custom shortcuts to the App Launcher.

 Email article
Email article