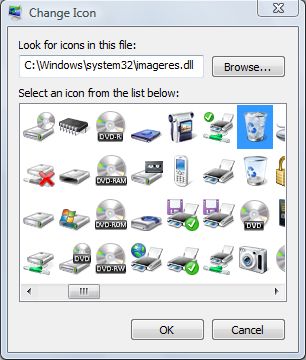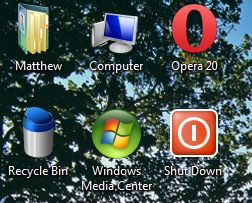The Windows Vista and 7 desktops include system shortcut icons such as the Recycle Bin. When you right-click on the system shortcut icons and select Properties, there is no option that changes their icons as you would find on software shortcut property windows.
However, that doesn’t mean that you cannot customize system shortcut icons on the Windows Vista/7 desktop. Right-click the Windows Vista or 7 desktop, and click Personalize to open the window in the shot below. The Windows 7 window isn’t entirely the same, but you should still select the Change desktop icons option. That opens a Desktop Icon Settings window.
The Desktop Icon Settings window, in the shot below, includes five shortcut check boxes. Click on unchecked check boxes to add new system shortcuts to the Windows desktop. Alternatively, you can also remove system shortcuts on the desktop from this window.
Select a system icon on the window, and then click on the Change Icon option. That opens the window below from where you can pick an alternative icon for the system shortcut. Select an alternative icon for the shortcut, and then click OK to close the window. You should find that the system icon on the desktop has switched to the one you selected.
You can find plenty more alternative system icons at the IconArchive website. Input a search keyword such as recycle bin in the IconArchive search box to find a number of alternatives for that system icon. Select an icon to add to the desktop, and then click Download ICO to save it to a folder. Then return to the Change Icon window, click Browse and select the new system icon. Click Apply from the Desktop Icon Settings window to add the new system icon to the desktop.
Now you can customize your system shortcut icons on the desktop much the same as the software ones. To restore them to their originals, click the icon on the Desktop Icons Settings window, Restore Defaults and Apply.

 Email article
Email article