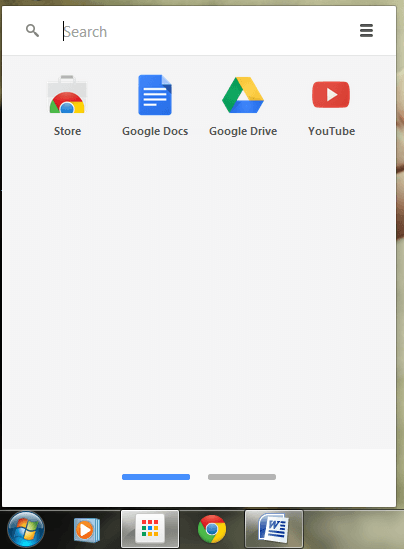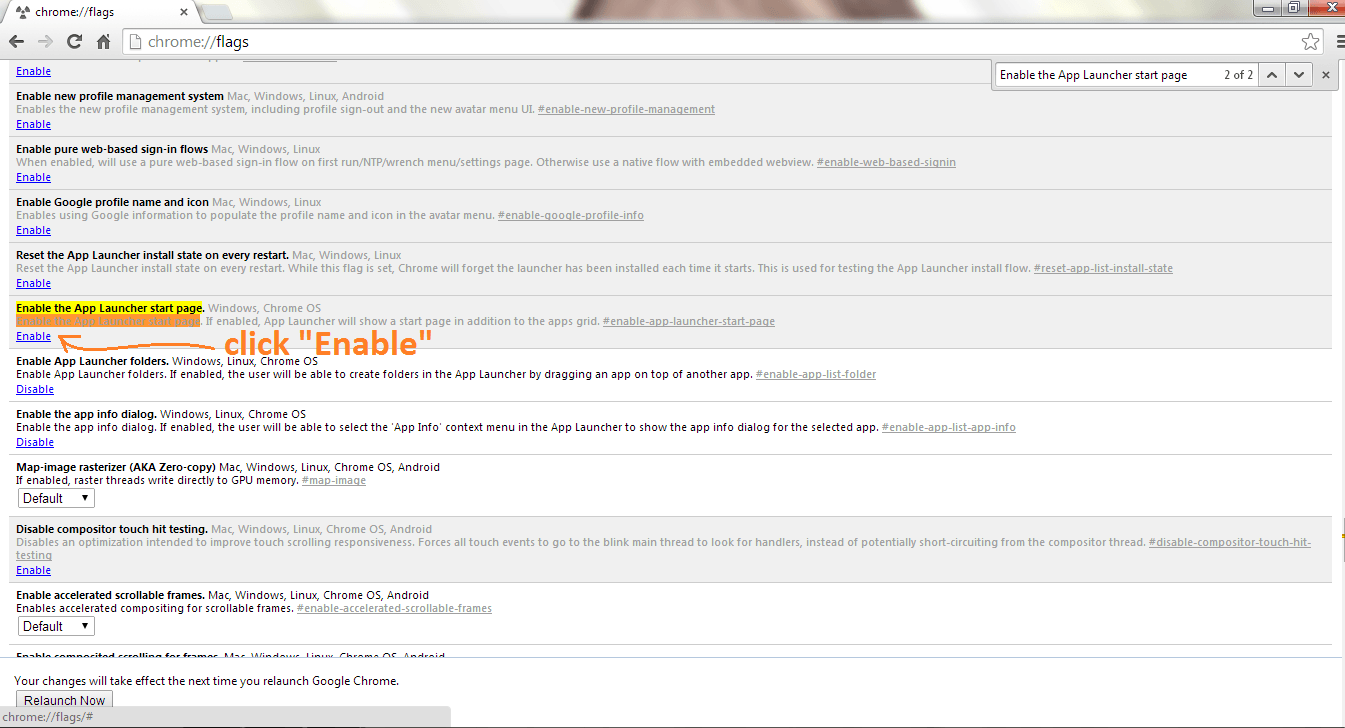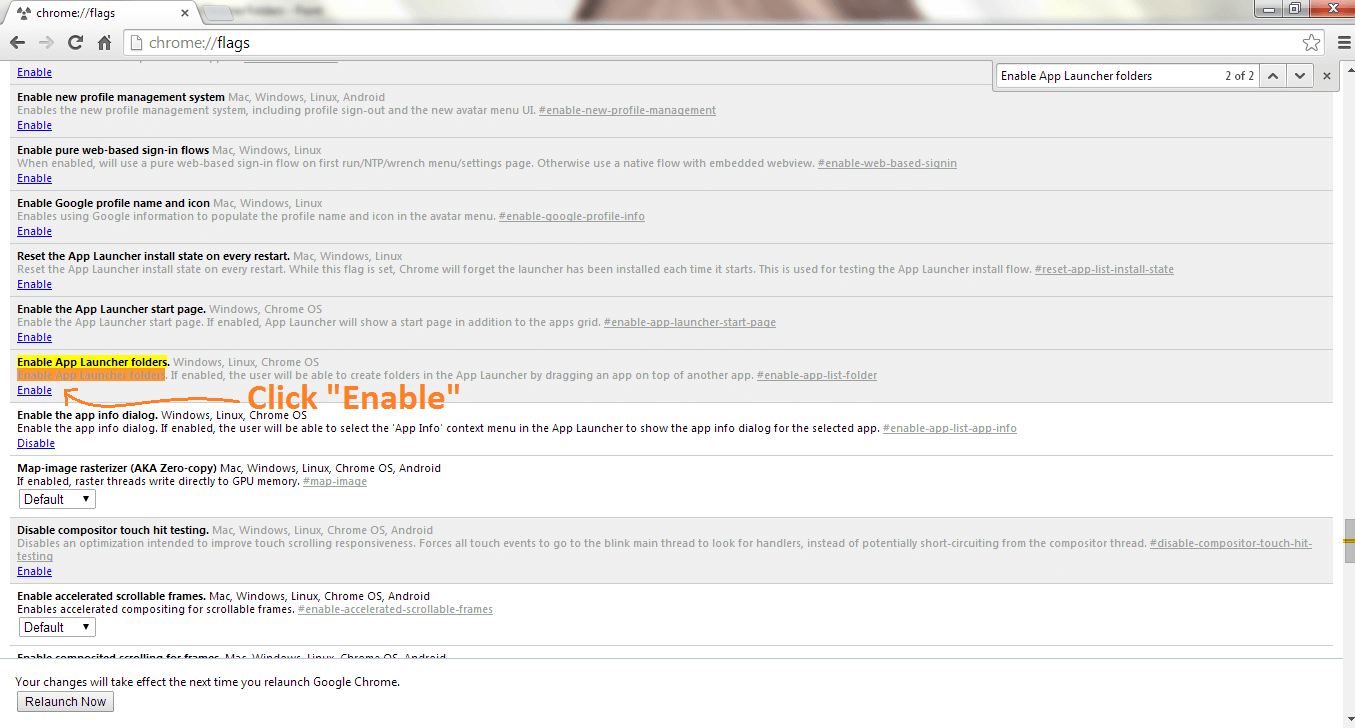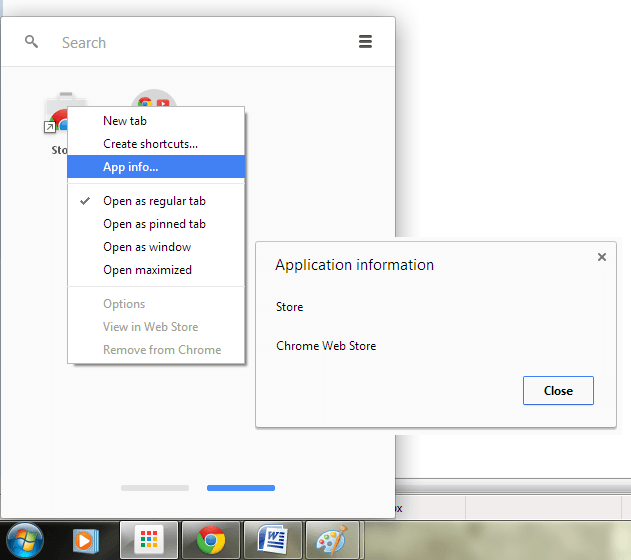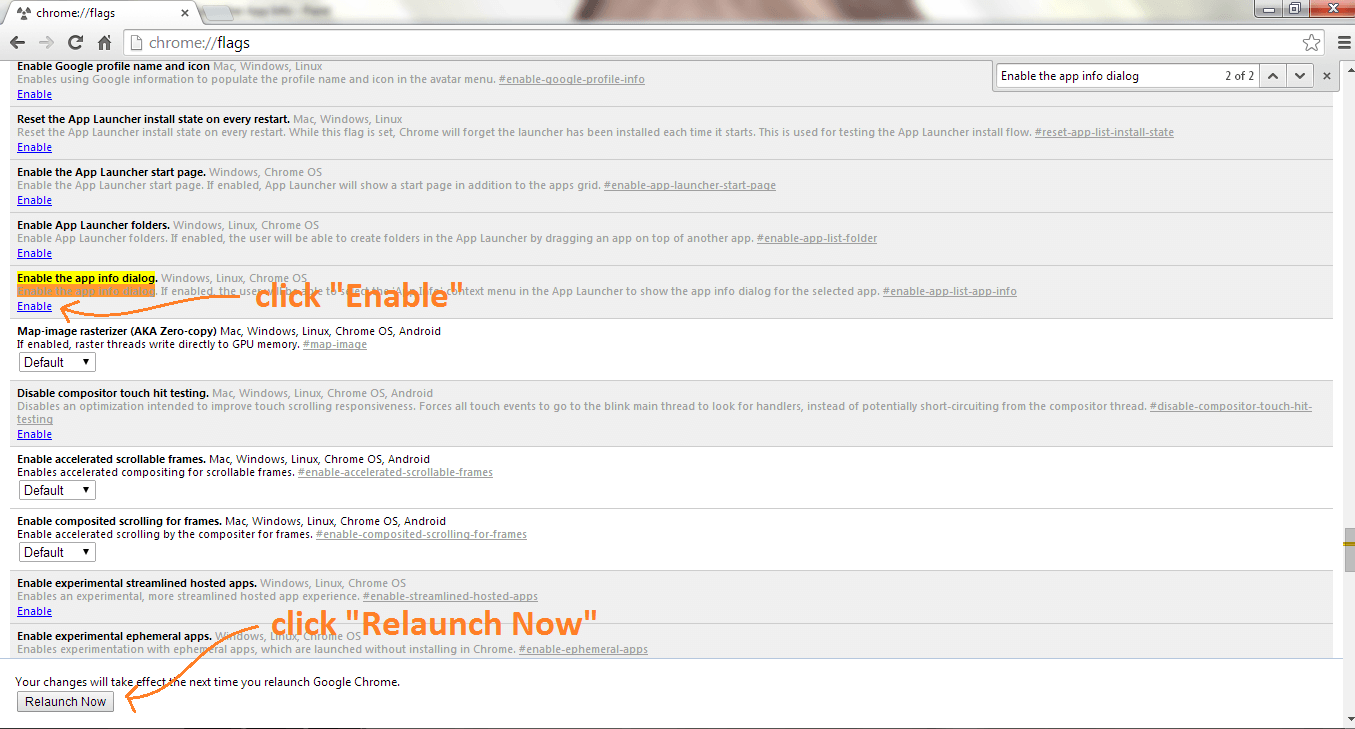Did you know that you can quickly launch your favorite Chrome apps right from your desktop? All you need to do is to add and enable the Chrome App Launcher to your desktop and that’s it. You can access all of your favorite apps in just a few clicks plus you can even do a quick search.
Now, what if you want to add more functionality to your Chrome App Launcher? What if you want to add a start page or perhaps, an app folder? Well, that’s not a problem at all. In this post, you will not only learn how to add a start page to your app launcher. You will also learn how to tweak it in a way that you can easily organize your apps into folders. Plus, you can also get an overview of each app by adding a simple app info dialog.
Tweak time!
First and foremost, you need to open your Chrome web browser and make sure that you’ve already signed in using your Google account. After this, simply go to your browser’s address bar and type Chrome://flags. This action will redirect you to the experimental features of Chrome.
Just a quick reminder: As stated above, the following tweaks are still experimental so there’s a chance that they could go cranky or disappear at any given time. If you still want to continue, then better proceed with caution.
How to add a start page on Chrome App Launcher
The start page is basically an extra page that only consists of four basic apps namely the Chrome Web Store app, Google Keep, Google Drive and Google Docs. If enabled, this page will be the first one to appear on your app launcher. The other apps will be moved to the second page and so on.
To enable the start page, just find the flag called “Enable the App Launcher start page” in the list and click “Enable”. After this, you will be prompted to relaunch your Chrome browser but you can do this later since you still need to enable the features for adding app folders and app info dialog.
How to add folders on Chrome App Launcher
The app folders feature allows you to place and organize your apps in separate folders. This feature is quite similar to the ones that you often see on Android. If you want to create a folder, just click on any app then drag and drop it on top of another app. This will prompt the launcher to create a new app folder. To add more apps, just drag and drop them to your new folder. By default, your new folder will be named as “Untitled”.
To enable this feature, just find the “Enable App Launcher folders” on your browser’s experimental features list and click “Enable”. Once again, you can save the “relaunch now” option for later.
How to enable the app info dialog
By enabling the app info dialog, you can just right-click on any app to view its detailed information. This way, you will know the main purpose of the app that you’re trying to use. This can be quite handy especially if you have a lot of apps on your app launcher and you’ve already forgotten what they’re actually meant for.
To enable this feature, just go to your flags list and find the flag for “Enable the app info dialog”. Click “Enable” and that’s it. You’re now ready to relaunch your browser. To do this, simply scroll down to the bottommost portion of your Chrome://flags page and then click the “Relaunch Now” button.
After you do this, the changes will automatically take effect and you can confirm them by trying out the new features on your Chrome App Launcher. It’s as easy as that.

 Email article
Email article