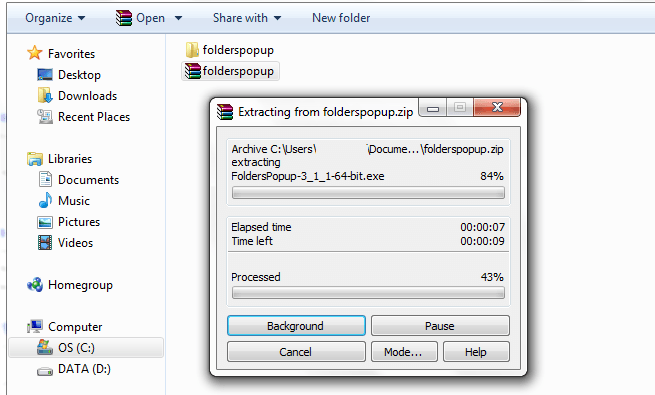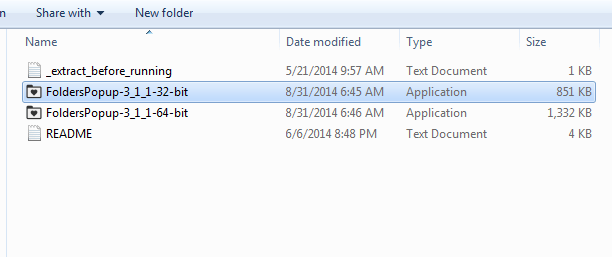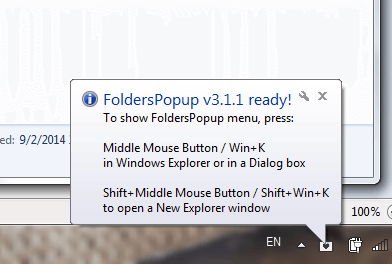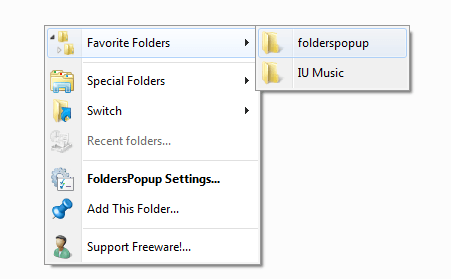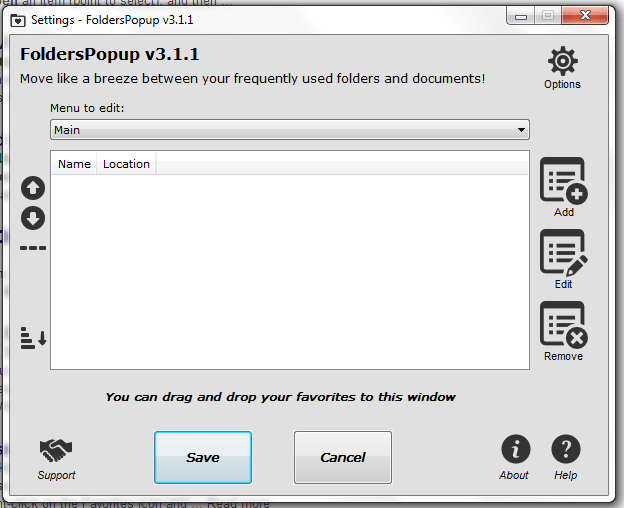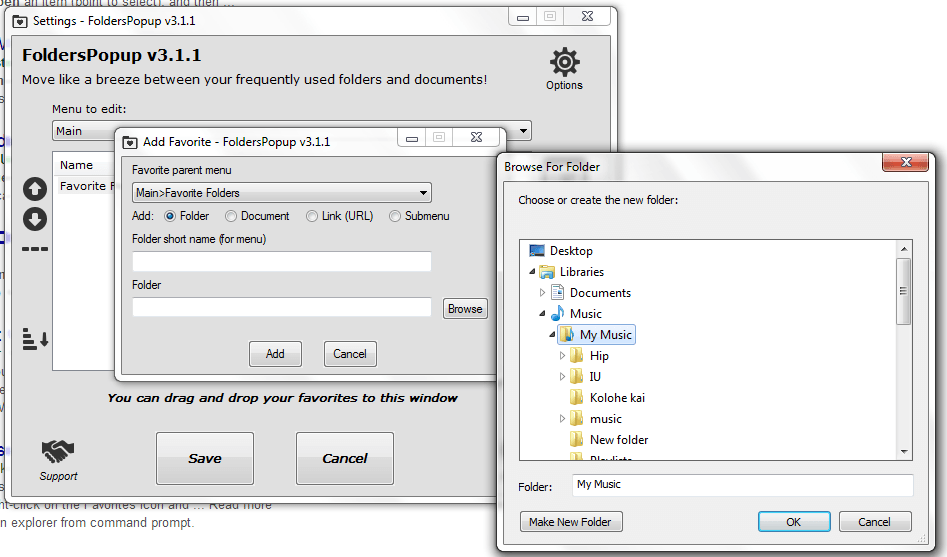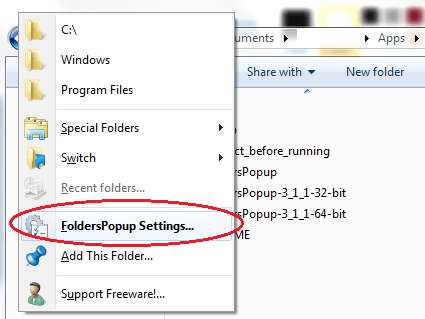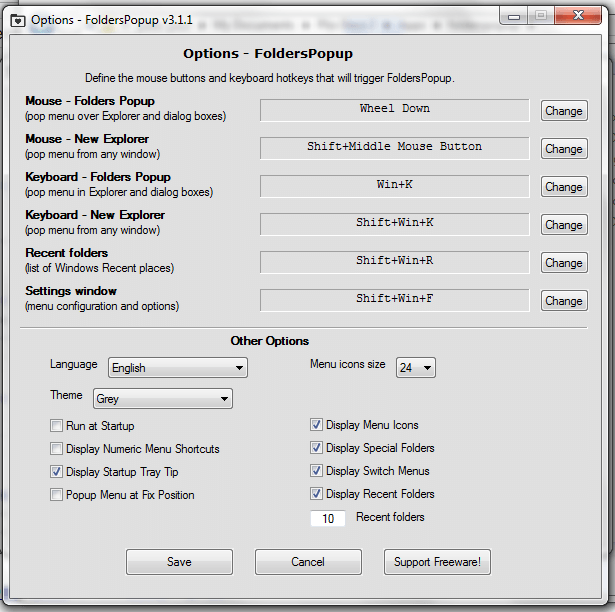In Windows Explorer, you can open various files and folders by simply clicking on them. You can also sort them out or group them according their type, size, name, date modified, tags, etc. Now, what if you want to access your folders and documents in just one click? Is there any way for you to do that? Well, to be frank, there is but you’ll need to use a third-party software or app.
Just follow the steps listed below if you wish to learn how to quickly open your frequently used folders and documents in Windows.
How to open your frequently used folders, documents and links in Windows XP, 7, 8 and 8.1
- On your Windows computer, go to this link to download a portable desktop application called “FoldersPopup”.
- Unzip the FoldersPopup package and save the extracted files to your desired folder or file directory.
- Open the folder where your unzipped FoldersPopup files are located. As you can notice, there are two executable files – one for a 32-bit system and one for a 64-bit system. Just click the .exe file that matches your computer system. (For example, if your computer system is running on 32-bit, then choose the 32-bit executable file.)
- After you click the .exe file, a confirmation message will appear on your system tray area. This simply signifies that the FoldersPopup application is active and running.
- Open Windows Explorer. On your desktop, just click “Start” then type “Windows Explorer” on the search field then press “Enter”.
- To access your FoldersPopup menu, just click the middle button on your mouse over your Windows Explorer or dialog boxes. Alternatively, you can click “Windows + K” on your keyboard. The FoldersPopup menu will then appear on your screen (see image below). It is the menu where you can access all of your favorite folders, documents and links.
- Once you see the menu, just click on the available options. You can view your special folders, favorite documents, favorite sites/links and so on.
How to add a folder, document or link to your FoldersPopup menu
There are two ways to add a folder, document or link to your FoldersPopup menu. The first option is through the “Add this Folder” button that you see on the menu. As for the second option, it can be done via the FoldersPopup settings.
In the settings panel, you just need to click the “Add” button to add a folder, document or link to your main folder or subfolder. You can also edit or remove your existing entries. Just don’t forget to click “Save” as soon as you’re done.
How to configure FoldersPopup
If you wish to change the default mouse buttons and keyboard hotkeys for FoldersPopup, just go to the app’s settings (on Windows Explorer, press “Windows + K” then go to FoldersPopup Settings) then click the gear icon (“Options” icon) on the top-right corner of the settings panel.
You will then see a bunch of options. Just click “Change” to set a different mouse button or keyboard hotkey for each specific action. You can also configure the app’s theme as well as the size of its menu icons. Just click “Save” to apply the changes that you’ve made to FoldersPopup.
So that’s it. You’re done.

 Email article
Email article