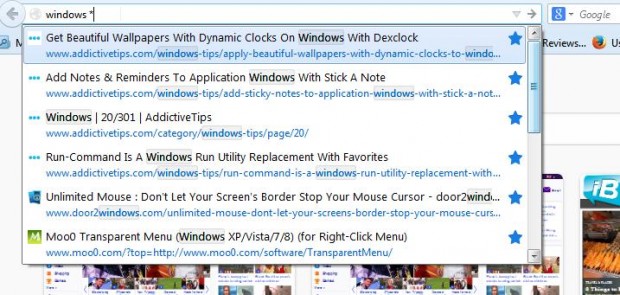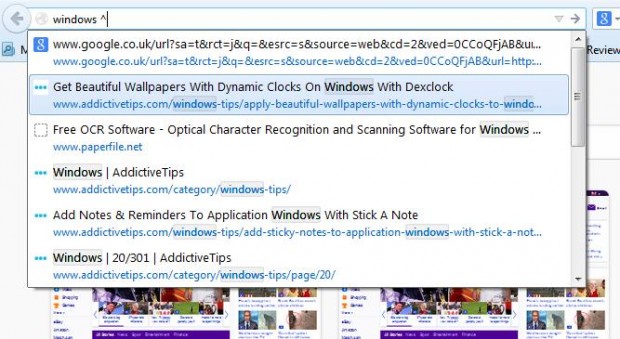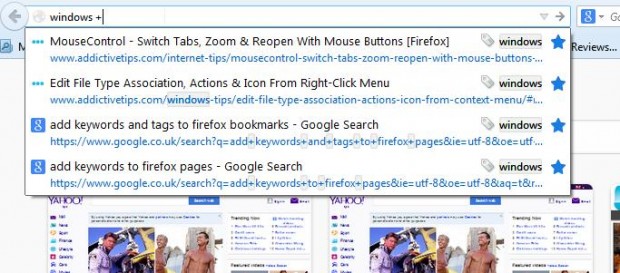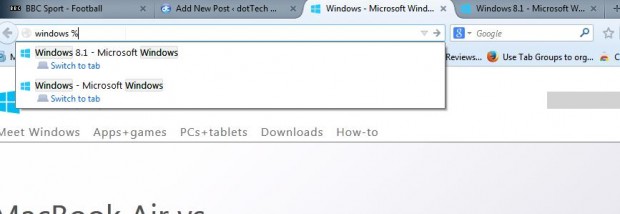When you enter text in the Firefox address bar, the browser will display matches from bookmarks, open tabs and recently visited pages. As such, the address bar is also a search tool. You can refine your searches by entering symbols at the end of the text.
For instance, you can search just your bookmarks with the keyword entered in the address bar. Enter a keyword such as windows and add a * symbol to the end the text. So the keyword would be: windows *. Then the Firefox address bar will show you your bookmarks that include the windows keyword as in the shot below.
Alternatively, search your browsing history instead. Enter windows in the address bar followed by a ^ symbol. The keyword would then be windows ^, and Firefox will show you pages in your browsing history that match the text entered as below.
To search website URLs from both your bookmarks and browser history, add an @ to the end of the keyword in the address bar. Then that will show you matching URLs that include the keyword.
There’s a tag symbol you can add to the end of keywords to quickly find pages in your bookmarks that match the keyword. Enter a keyword followed by +. So the keyword could be windows +. Firefox will show you bookmarked pages with tags that match the keyword as in the shot below.
You can search your open page tabs by adding % symbol to the end of the keyword. So if you entered windows %, open page tabs that include the windows keyword will then be displayed as below.
So with those symbols you can find specific pages more quickly with the Firefox address bar search tool. They’ll come in handy for opening website pages directly from the address bar’s drop-down menu.

 Email article
Email article