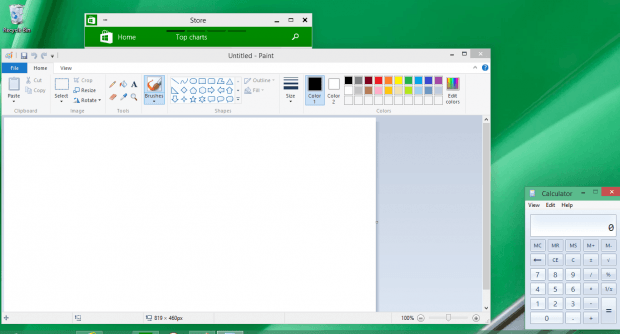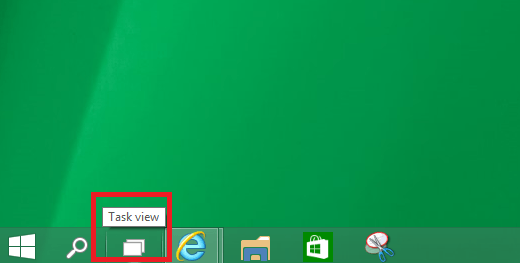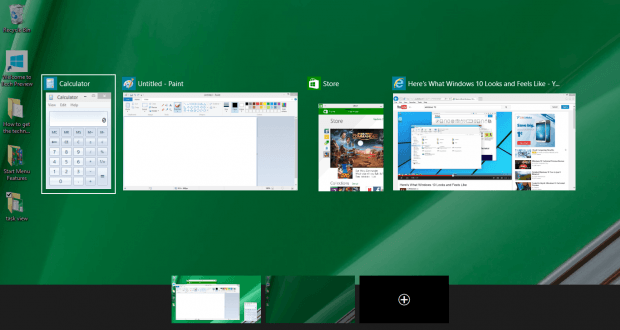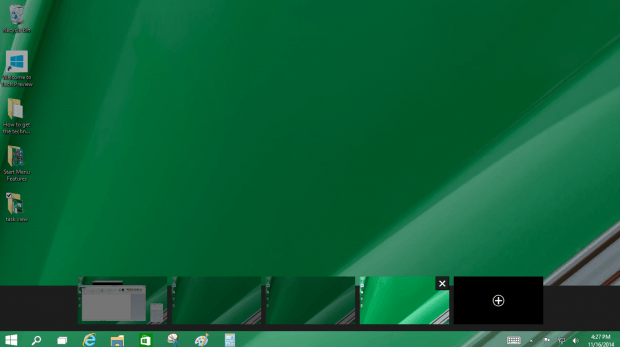If you ever used a Linux system you must have experienced multiple desktop view. I always enjoyed checking out my workstation, entertainment, open documents, and online surfing at the same moment. It’s kind of like the feeling of supervising employees’ work. If you try to open all of these at once, you’ll get a crowded task bar. There is a way to simplify and organize these in the Windows 10. Task View, which is one of the best newly added features in Windows 10, has provided us with a desktop management system. For the rest of the article, I will tour the Task View feature with you guys and show you how to use it.
SETUP MULTIPLE DESKTOPS STEP BY STEP
What Windows 10 is doing here is saving your current desktop, that contains all your current activities (such as IE, calculator, app store…), and then allowing you to make another virtual desktop so that you can open different programs or apps in that one and easily switch between them. Click on the Task View icon on the Taskbar and it will give you an option to create a new virtual desktop alongside the current one. You can copy this step and create as many desktops as you want.
- Suppose that you opened several programs and you decide to leave this desktop behind to start a new workstation. Here is what your current desktop looks like.
- Now you click on the Task view icon on the Taskbar and several virtual displays will appear.
- You can click on a desktop with a plus sign and initiate a new desktop. For each desktop, you can press Tab to switch between different programs.
- You can create as many desktops as you want. When you are on a different desktop, you will find that the program windows which were opened in another desktop are minimized and marked with a colored rim on the Taskbar.
CONCLUSION
Using the new feature of Task View to create multiple desktops in Windows 10 will provide a nice and organized workstation for you to switch between different types of computer tasks.

 Email article
Email article