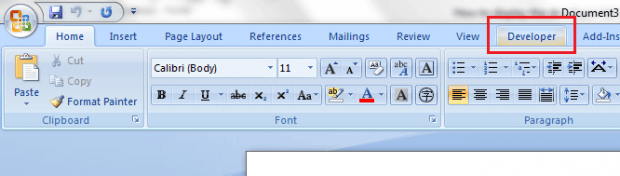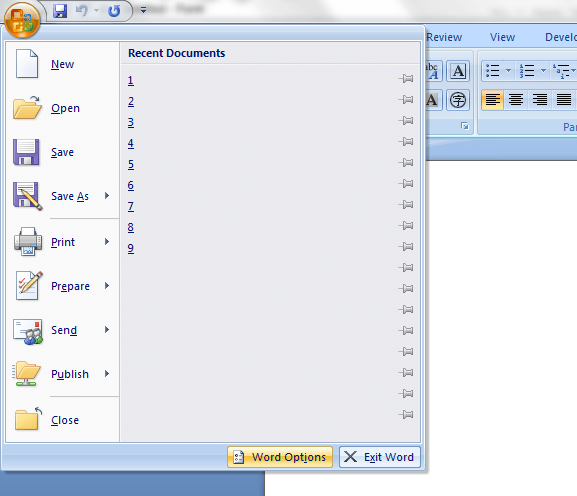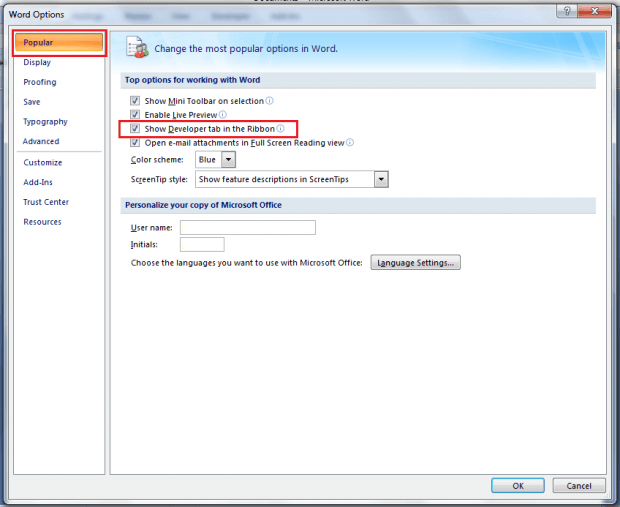You might come across a tutorial that would require you to show the developer tab in the ribbon bar in Microsoft Word 2007. The thing is if you’re not that familiar with MS Word’s options, you could end up feeling confused. So if you wish to finish your task quickly, it would be best to familiarize yourself with these particular tools and options.
In the case of showing the developer tab, here’s what you need to do in MS Word 2007.
How to display the developer tab in MS Word 2007
- Launch Microsoft Office Word 2007 from your computer. You can find it under the “Microsoft Office” folder in “All Programs”. Alternatively, you can just click the MS Word shortcut that you placed on your desktop.
- Once you’re on MS Office Word, check your ribbon bar first. It is the area where you can see the tabs for Home, Insert, Page Layout, References, Mailings, etc.
- Try to check if the “Developer” tab is present. If it’s not there, click the Microsoft Office button at the top-left corner of your MS Word window.
- You’ll then see a list of options. Just find and click “Word options”.
- Under “Word options”, go to “Popular” > “Top options for working with Word” then click “Show Developer tab in the Ribbon”.
- Click “OK” to confirm.
That’s it. You’re done.
With the Developer tab, you can access certain macro and template authoring tools. You can also use it to change or update your document’s XML structure.
Once you’re done editing, you can hide the Developer tab again from the ribbon bar. To do so, just follow the steps listed above then uncheck the option for Developer tab.

 Email article
Email article