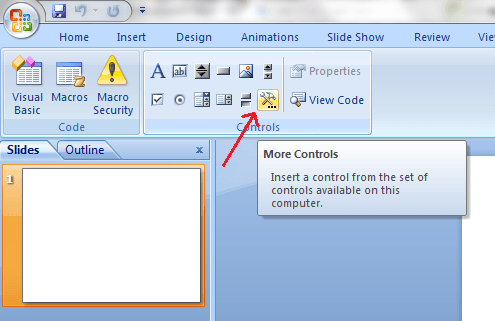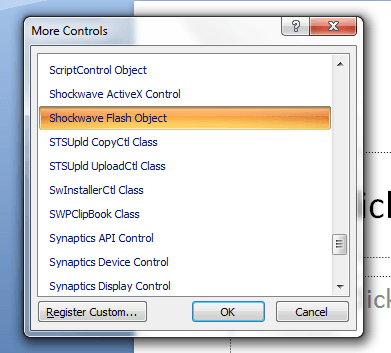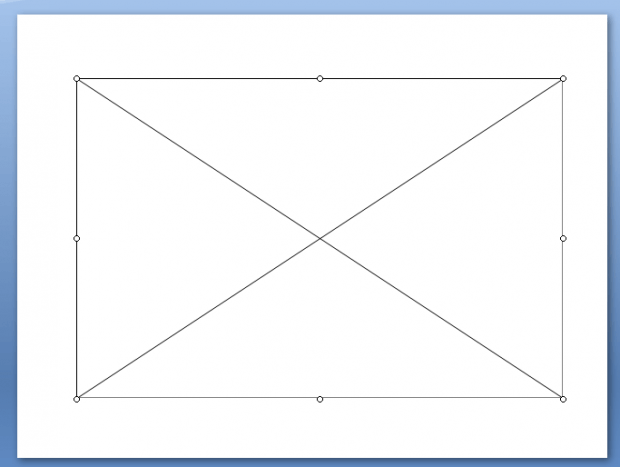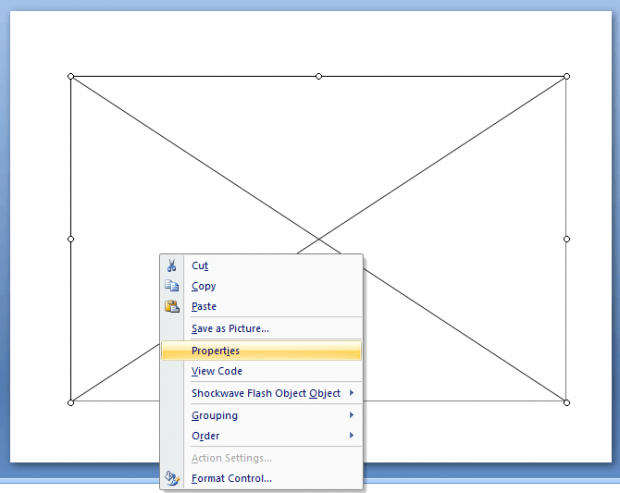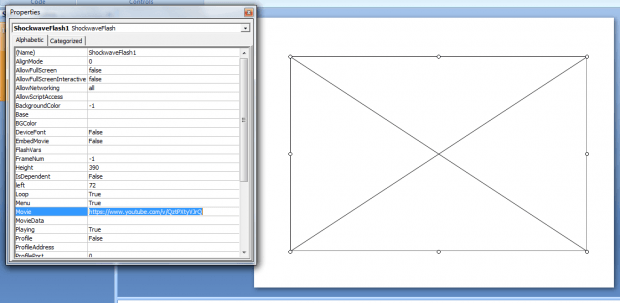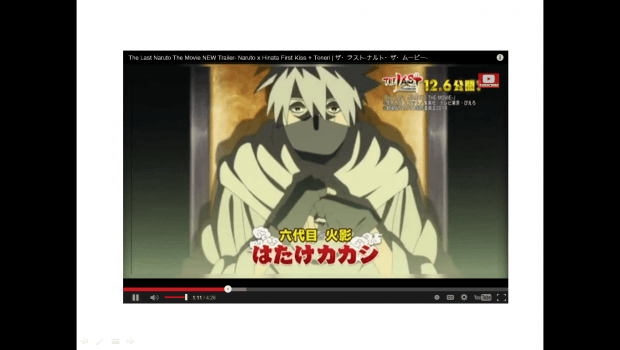In PowerPoint, you have the option to embed local videos and images. Other than that, you can also embed YouTube videos to your presentations. It’s a nice alternative especially if you do not have any local video files available on your computer.
If you still do not know how to add a YouTube video to your PowerPoint presentations, just carefully read and follow the steps listed below.
How to add a YouTube video to PowerPoint 2007
- First off, open MS PowerPoint 2007 from your desktop or program files.
- Once you’re on MS PowerPoint 2007, click the “Developer” tab then click the button for “More Controls”.
- In the “More Controls” window, scroll your way down through the list and find the entry for “Shockwave Flash Object”. Click on it then click “OK” to confirm.
- Moving on, click and drag your mouse to create an embedded object box in one of your presentation slides. Make sure that the size and position of your embedded object box is just right for your video. You can also recognize your embedded object box easily because it will have a large “X” mark at its center.
- Next, open your web browser and go to YouTube. Find and view the video that you want to embed in your PowerPoint presentation. Copy the video’s full URL from the address bar.
- Now, what you need to do is to tweak the URL of the YouTube video a bit. Make sure to remove “watch?” and then replace “=” with “/”. So apparently, your YouTube video URL must be changed from this “https://www.youtube.com/watch?v=QztPXtyVJrQ” to this “https://www.youtube.com/v/QztPXtyVJrQ”. (Note: The URL provided is just an example.)
- Copy your updated YouTube video URL and then go back to PowerPoint.
- Right-click on your embedded object box then select “Properties”.
- The “Properties” window will appear at the left side of your PowerPoint interface. Find the entry for “Movie” and then on its corresponding column, paste the YouTube video URL that you copied. Close the “Properties” window once you’re done.
- So that’s it. You’re now ready to preview your embedded YouTube video. Just click the “Slide Show” tab to view the embedded YouTube video in your presentation slide.
- Press “Esc” to end your slide show and just continue editing the rest of your presentation slides.
Additional Tip: This method will also work on MS PowerPoint 2003, 2010 and 2013.

 Email article
Email article